 | 2ヶ月で月30万円を実現する 超初心者でも稼げるAI活用法【電子書籍】[ あべ むつき ] 価格:1980円 |
「ChatGPT 日本語」と検索して、最初に表示されたサイトにアクセスしたことはありませんか?
実は、検索結果の中には、思わぬリスクが潜んでいます。
特に、日本語対応のChatGPTを探している初心者は、フィッシングサイトや偽サイトに間違ってアクセスしてしまう可能性が高まります。
フィッシングサイトや偽サイトなどにアクセスしてしまうと、個人情報の盗難やウイルス感染といった深刻な危険が伴うので注意が必要です。
ですが、安心してください!
本記事では、安全にChatGPTを使うための具体的な方法をわかりやすく解説します。
- ChatGPTを日本語で安全に使うための具体的な方法
- 英語サイトに不慣れな場合でも安心してアクセスできるコツ
- 公式サイトを確認するための重要ポイント
- 英語サイトでも簡単に使える翻訳方法
- セキュリティを強化するための基本知識
5つのポイントを理解することで、安全にChatGPTを使いこなし、リスク回避するための具体的な手順がわかります。
初心者でも問題なく進められるように、わかりやすく説明していきます。
安心して読み進めてください。
それでは、ChatGPTを安全に使うための第一歩を始めましょう!
「ChatGPT 日本語」で検索する際に注意すべき3つの危険性

「ChatGPT 日本語」と検索して、公式サイトを確認せずにチャットを始めるのは危険です。
検索結果の中には悪意のあるサイトが紛れ込んでいることがあります。
間違えて知らないサイトにアクセスすると、3つの危険にさらされる可能性があるのでしっかり対策して危険を回避しましょう。
次の3つの危険性について詳しく説明していきます。
- フィッシングサイトによる詐欺のリスク
- 偽サイトからのウイルス感染リスク
- 個人情報漏洩のリスク
1.フィッシングサイトによる詐欺のリスク
ChatGPTの偽サイトにアクセスし、個人情報やクレジットカード情報が盗まれるリスクがあります。
見た目がChatGPT公式サイトそっくりなため、初心者が偽サイトと気づかずにアクセスしてしまう点が問題です。
2.偽サイトからのウイルス感染リスク
偽のChatGPTサイトからファイルをダウンロードしたり、リンクをクリックすると、ウイルスやマルウェアに感染する可能性があります。
ウイルスによる被害は、パソコンなどのデバイスが損害を受けるだけでなく、個人情報が盗まれることもあるので注意しなければなりません。
3.個人情報漏洩のリスク
偽サイトにログイン情報(IDやパスワード)を入力すると、第三者に情報が渡り、アカウントが乗っ取られる危険があります。
他のサービスでも同じパスワードを使用している場合、すべての情報が不正アクセスの対象となる恐れが高まります。
さらに、個人情報が流出すると、詐欺や不正請求といった被害に繋がる可能性もあるので、しっかり対策しましょう。
以上のような危険を避けるために、公式サイトを確認することが重要になります。
次に安全な公式サイトの確認方法について紹介していくので、ChatGPTを検索する際に参考にしてください。
ChatGPT公式は日本語対応?安全なURLの確認方法を解説
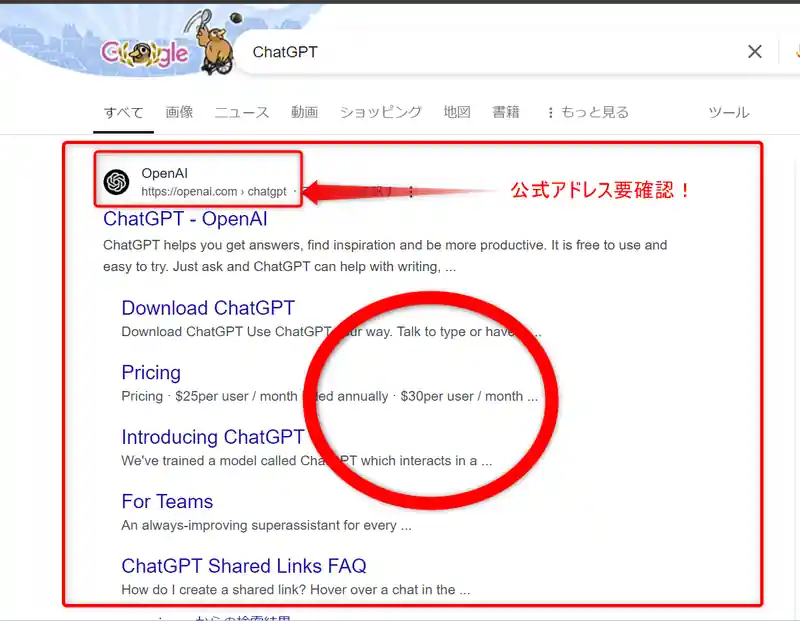
OpenAIの「ChatGPT」公式ページは英語表記です。
日本語で「安心して使いたい」、「公式サイトの見分け方は?」という方のために、ChatGPTを安全に使うための3つのポイントを説明します。
- 公式サイトのURLの確認
- 公式サイトの安全を示すセキュリティ「鍵」マークの確認
- 公式サイトのロゴマークの確認
次に詳しく説明していきます。
公式サイトのURLを確認
必ず正しい公式URLを確認することが大切です。
URLが1文字でも違う場合は、アクセスしないでください。
正しいOpenAIの「ChatGPT」公式サイトは、https://chat.openai.comです。
通常、公式サイトは検索上位に表示されますが、「ChatGPT 日本語」と検索した結果に表示される上位サイトが、公式サイトとは限りません。
必ず検索結果のURLが「OpenAIの公式サイト」であるか確認し、公式ロゴマークもあわせて確認しましょう。
日ごろから、正しいアドレスからアクセスする習慣を身につけておくことで危険を回避できます。
次回訪問の際や、サイトがリニューアルした際に間違うことなく安全にアクセスできるように、ブラウザの「お気に入り」などに追加しておくといいでしょう。
検索バー右端にある星マークをクリックすると、お気に入りに追加できます。

例:ChatGPT公式サイトを次回安全に訪問するには、検索バーの下に表示された「ChatGPT」をクリックするだけで登録した公式サイトに迷わずアクセスできます。
頻繁に訪問するサイトも登録しておくと便利ですよ。
公式サイトの安全を示すセキュリティ「鍵」マークの確認
ChatGPTの公式サイトアドレスの「鍵マーク」を確認して、正しいサイトであることを確認しましょう。
鍵マークはサイトが暗号化され安全なことを示すマークです。
ChatGPT公式サイトを開き、アドレスをクリックして以下の2つのポイントを確認することが大切です。
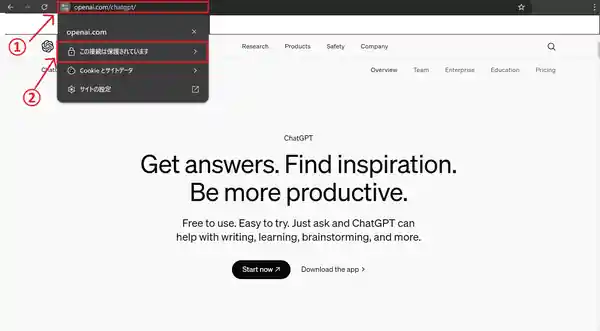
公式サイトのロゴマークの確認
OpenAi公式サイトのロゴマークも確認しておきましょう。
※公式サイトには、OpenAIのロゴマークが使用されていますが、偽ロゴが使われることもあるため、サイト全体をよく確認することが重要です。
似たようなロゴに惑わされないように注意しましょう。
出典:OpenAIロゴマークhttps://openai.com/chatgpt/

以上の注意点を参考にして、トラブルを避けるためにも、疑わしいアドレスには、安易にアクセスしないことが大切です。
ChatGPTを使って危険を避けるためのセキュリティ対策

「ChatGPT 日本語」と検索している人は、「英語では詳しいことが理解できない」、「できれば日本語で安心して使いたい」と、いう思いから、日本語のサイトを求めているのではないでしょうか?
本記事では、知らないサイトへの訪問や、クリックに危険が伴うことを紹介してきましたが、公式サイトを訪問しているからといって、手放しで安全とは限りません。
次に、データや個人情報、デバイスを危険から守るための防御策を説明します。
ChatGPTのデータや個人情報を危険から守る「多要素認証(MFA)」
ChatGPTを使用する際には、セキュリティを強化し、データや個人情報を危険から守る「多要素認証(MFA)」を設定することをおすすめします。
多要素認証については、以下で述べられているように、複数の要素を用いて認証することを言います。
「多要素認証」とはWebサービスなどにログインする際に2つ以上の種類の要素を用いて認証する方法のことで、英語では「MFA(Multi-Factor Authentication)」となります。ログインというとIDとパスワードを入力する方法が思い浮かびますが、パスワードを使いまわしていたり、誰でも目に付く場所にパスワードをメモして掲示しておいたりしている場合にはセキュリティ強度が大幅に低下してします。多要素認証は、セキュリティ強度を高めるための仕組みです。
出典:NTTPCコミュニケーションズ「多要素認証(MFA)とは?」
URL: https://www.nttpc.co.jp/column/security/whats_multi-factor-authentication.html
多要素認証(MFA)を設定することで、パスワードだけではなく、スマホの認証コードを使用して、アカウントの不正アクセスを防げます。
ChatGPTの「多要素認証(MFA)」を使って、ログイン時に不正アクセスを防ぐためのには、以下の点も確認してから始めましょう。
ChatGPTで設定するためには、必要に応じて「Authenticator」アプリをダウンロードしてから、多要素認証(MFA)の設定を始めます。
現在パソコンでChatGPTを使用している場合は、他のデバイス(携帯電話など)が必要です。
初めに、「Authenticator(オーセンティケーター)」アプリのダウンロードや登録などを済ませておきましょう。
続いて、「Authenticator」のアプリについて簡単に説明します。
Authenticatorアプリについて
Authenticator(オーセンティケーター)は、ログインするときに使う「数字のコード」を作るアプリのことです。このコードは毎回ちがう数字なので、アカウントを安全に守るために使われます。
OpenAIの「ChatGPT」でログインをもっと安全にする設定(多要素認証)をするときは、この「Authenticator」というアプリが必要です。
代表的なAuthenticatorアプリ
- Google Authenticator
- Microsoft Authenticator
- Authy
- LastPass Authenticator
- Duo Mobile
どれを使用しても問題ありませんが、あなたの携帯電話などのデバイスにあわせて、使いやすいものを選びましょう。
使い方は、各アプリの説明に従ってください。
ChatGPTの多要素認証(MFA)手順の説明
1.多要素認証の設定は、「アカウント設定」から行えます。
画像①アカウントのマークをクリック。
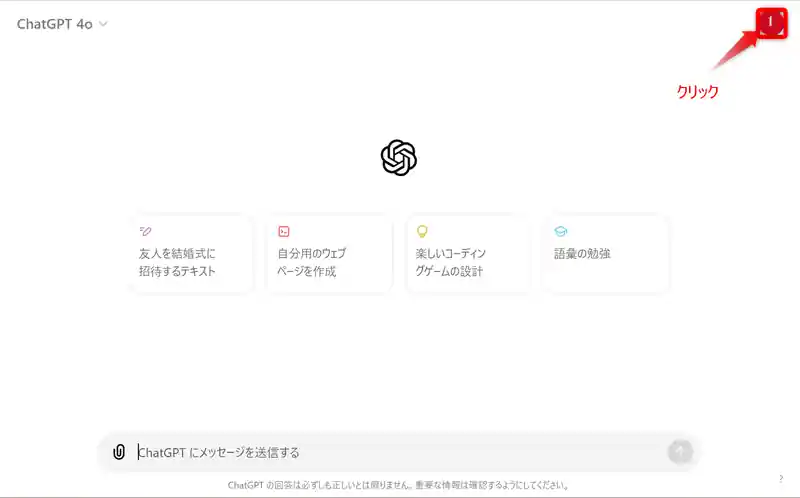
2.ポップアップウィンドウの「設定」を選択しクリックする
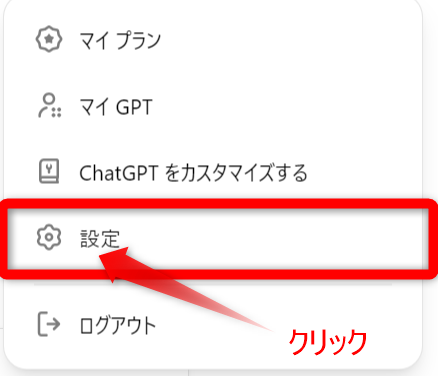
3.多要素認証
有効にするボタンをクリックする
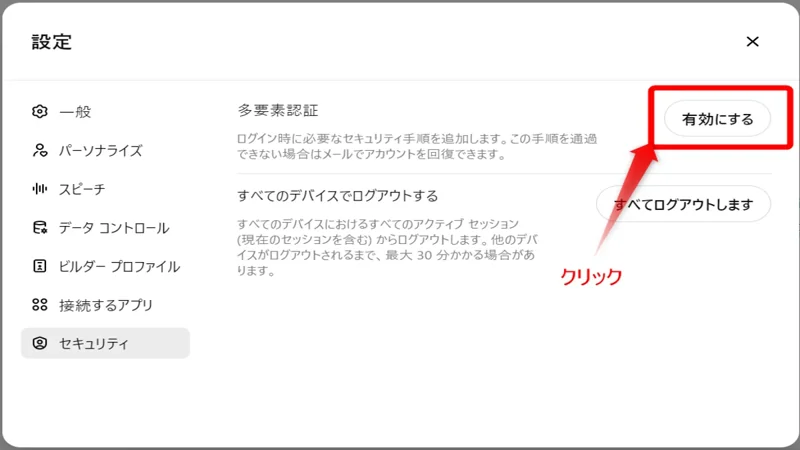
4.Authenticatorを事前にダウンロードして準備しておく
5.表示されたQRコードを、以下画像①「Authenticator」アプリを使用し読み込む
6.「Authenticator」に表示されたパスワード6桁を以下画像②に入力し、続けるをクリックする
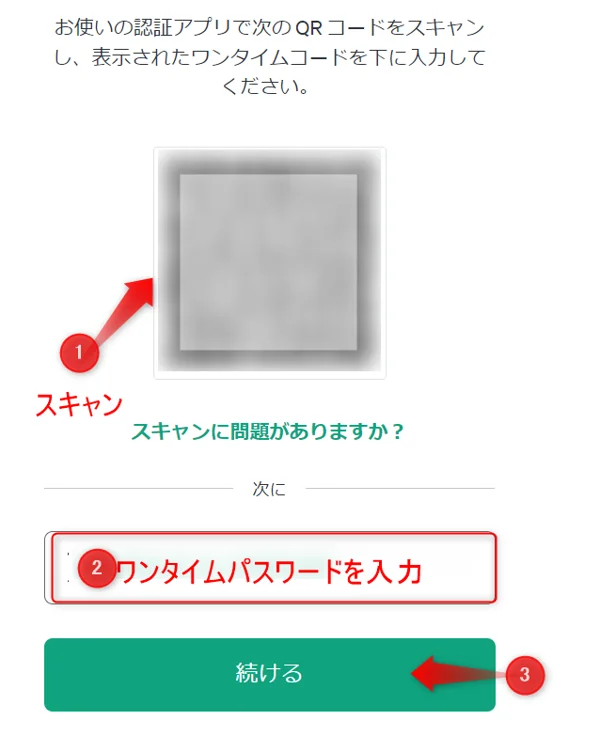
7.リカバリーコードが表示されるので、忘れないように安全な場所に保管してください。
認証に使用した「携帯電話やタブレット」などのデバイスに変更や紛失があった際も、再度同じアカウントに紐づけされた情報にログインするために必要になります。
以上の工程を終了し、ChatGPTの「設定」画面から「セキュリティ」へと進み、多要素認証の横に「有効」の文字が表示されていれば、設定は完了です。
次にセキュリティソフトで対策する方法について紹介します。
セキュリティソフトで類似サイト訪問の危険を回避
セキュリティソフトを使用して、普段からパソコンの安全対策をすることが必要です。
万一、間違えてChatGPTの類似サイトを訪問してしまった場合でも、セキュリティソフトがあると有害なサイトやウイルスをブロックし
フィッシングの脅威やウイルス感染からデバイスを守るため、事前に対策を行いましょう。
おすすめのセキュリティソフト例
- McAfee
- Norton
- ウイルスバスター
Windowsユーザーなら無料で、ウイルス対策できるMicrosoft Defenderも効果的です。
フィッシングサイトをブロックする機能があるセキュリティソフトを利用し、危険なサイトへのアクセスを未然に防ぎましょう。
Windows PCのセキュリティについては、こちらの記事で、Microsoft Defenderの紹介もしているので参考にしてください。
信頼ある公式SNS利用で危険回避
検索に出てくるサイトが、ChatGPTの公式サイトかどうか見極めるのが不安な場合、以下の方法も利用できます。
公式SNSや信頼できるブログから提供されるリンクを使うことも、安全にChatGPTを利用する一つの方法です。
また、公式SNSをフォローしておくことで最新情報なども得られるのでおすすめします。
SNSも英語だから不安、日本語で読みたいという方は次に紹介する翻訳の方法を試してみてくださいね。
ChatGPT公式サイトを日本語に翻訳する3つの方法
ChatGPTを使用する際に、日本語に翻訳する方法を知っていると便利です。
ChatGPT公式サイトは英語表示なので、「英語が苦手でヘルプを参照できない」、「英語を見るだけで抵抗がある」という場合。
日本語に翻訳することで言語のハードルは格段と下がり、次のような危険を回避できます。
以上のような危険も回避するためにも翻訳方法を覚えておきましょう。
では、次に苦手でも3つの翻訳方法にあわせて、注意点も紹介します。
1.Google Chromeで英語から日本語に翻訳する方法
ChatGPTの公式サイトを日本語に翻訳して、簡単に読む方法をお伝えします。
Google Chromeを使えば簡単2ステップで他国の言語が日本語に翻訳できます。
特にページ全体を翻訳する時に便利です。
翻訳方法
- ChatGPTの公式サイト(英語のページ)を開き、右クリックして「日本語に翻訳」を選ぶ
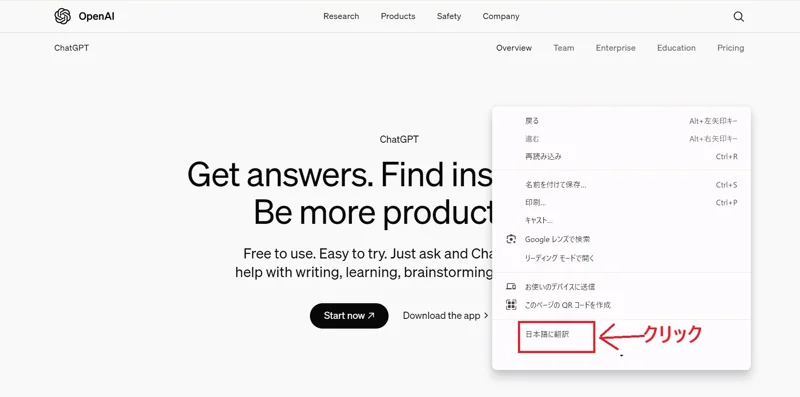
- ページ全体が自動で日本語に変わります。
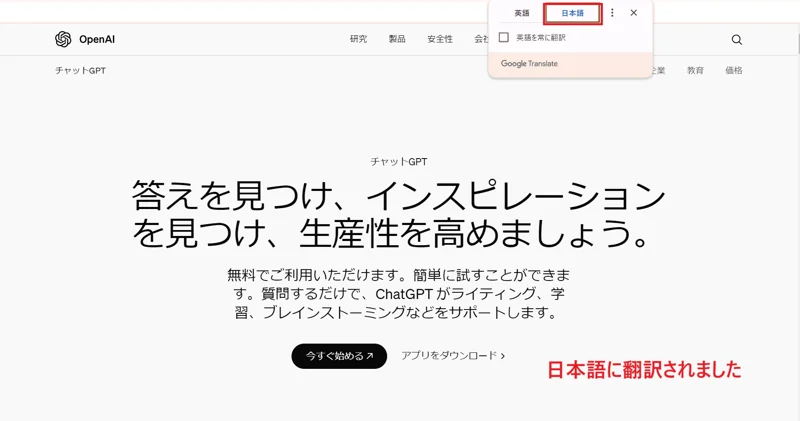
2.Google Chromeプラグイン「DeepL」で翻訳する手順
Google Chromeのプラグイン「DeepL」を使えば、英語を読みながら日本語に翻訳できるので便利です。
特に海外ツール特有の設定画面だけが英語表示になっているようなときに、単語や短い文章を即座に日本語に翻訳できるところがおすすめポイントです。
「DeepL」は、Google Chromeの翻訳プラグインです。
プラグインをインストールするだけで簡単に使えます。
インストール方法
1.Google Chrome Web Storeにアクセスすると、次の画面が表示されます。
2.「DeepL」を検索します。
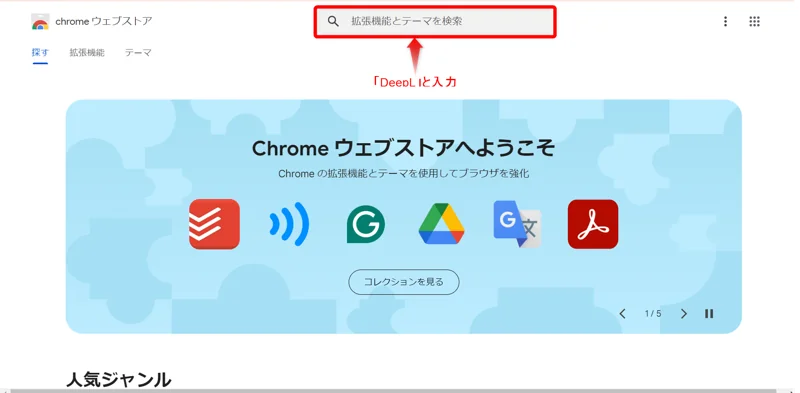
3.「DeepL」を選びクリックします。
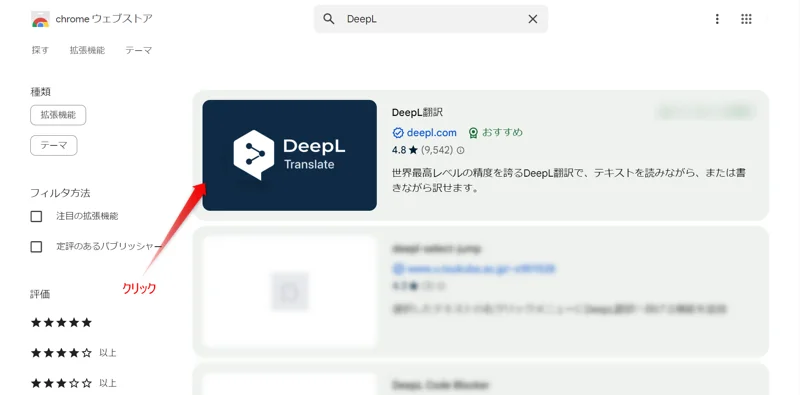
4.「Chromeに追加」ボタンをクリックすれば完了です。
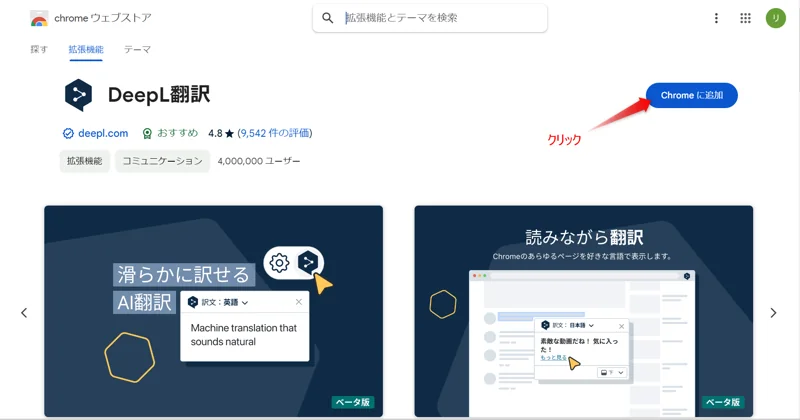
DeepLのインストールが完了したか確認する方法
DeepLがインストールされているか確認するには、ブラウザでGoogle Chromeを開き、右上にある下記の部分をクリックします。
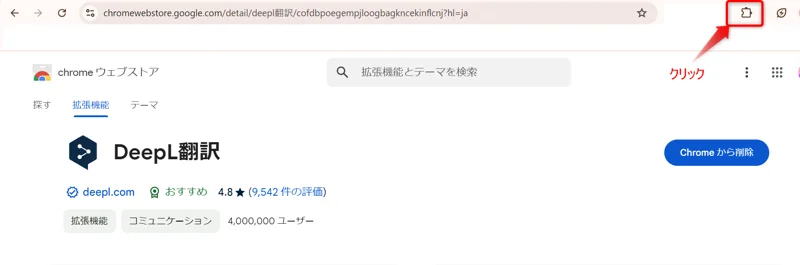
以下の画像のようにDeepLアイコンが表示されて入れば、インストールは完了です。
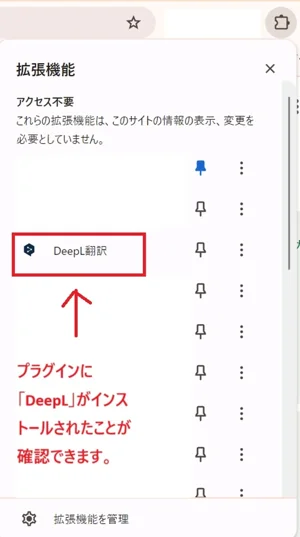
DeepLの使い方
1.文字をドラッグすると、DeepLのマークが、翻訳したい文字の右下に自動で表示されます。
クリックするだけで翻訳できます。
読みながら部分的な翻訳ができるのでとても便利です。
DeepLのマークが右下に表示されない場合は、右クリックすると、DeepLのアイコンが表示されるので、アイコンをクリックする方法を試してください。
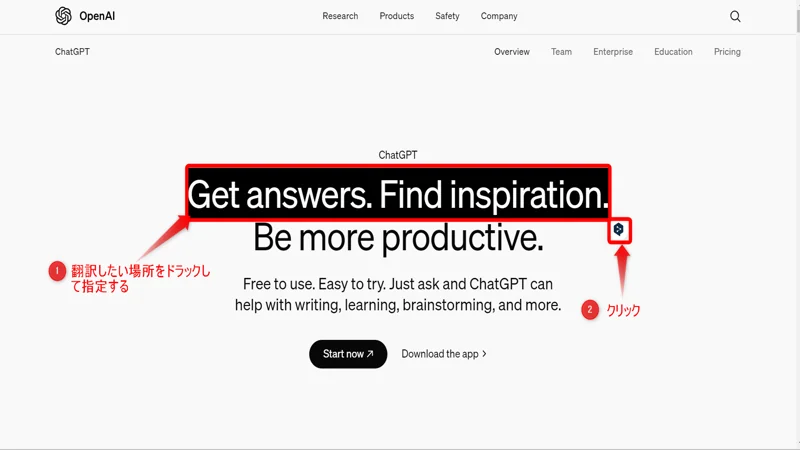
DeepLで翻訳されると次のような表示になります。
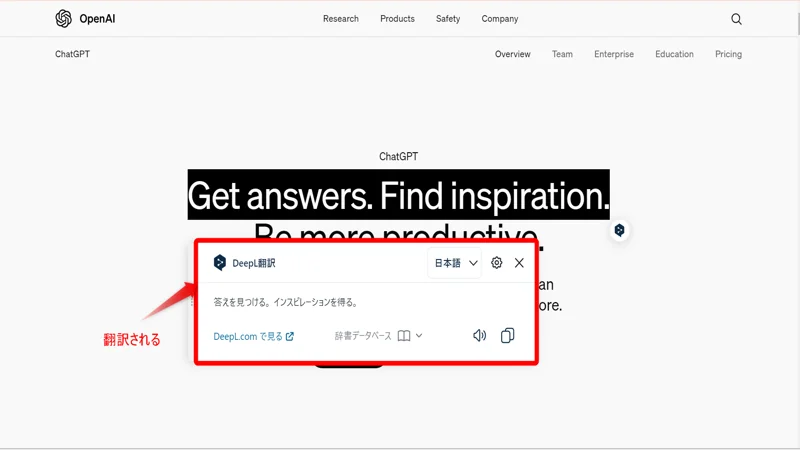
これで、翻訳は完了です。
他の言語で翻訳してもらいたい場合は、画像で日本語と表示されている部分をクリックすると、翻訳言語を変更できます。
①日本語と書かれているところをクリックします。
②DeepLが対応している言語が表示されるので、翻訳したい言語を設定すると、好みの言語で翻訳できます。
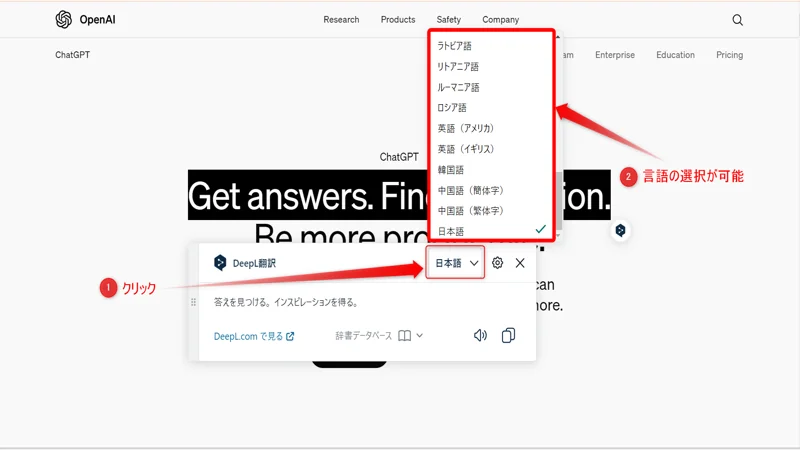
以上、とても便利なGoogle Chromeプラグイン「DeepL」を紹介しました。
3.ChatGPTのチャット上で、直接翻訳
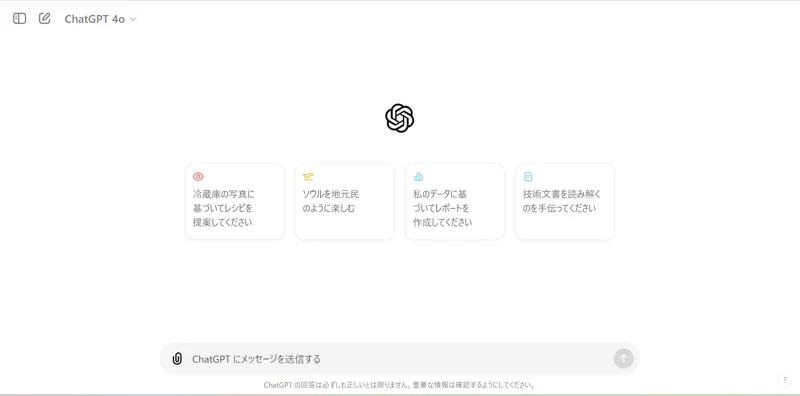
ChatGPTは、85ヵ国以上の言語に対応できる生成AIです。
設定の必要はなく、読めない言語は、ChatGPTに任せると簡単に日本語に翻訳してくれます。
翻訳の仕方
1.翻訳してほしい文字をチャットに入力する、または貼り付けます。
課金ユーザーなら添付欄にファイルを送り翻訳してもらうことも可能です。
2.チャットで「日本語に翻訳してください」と伝える(音声・テキストに対応)し、例えば英語表示の場合は、英語から日本語に翻訳されます。
逆に、日本語から外国語への翻訳もできるので便利です。
注意点:
ChatGPTとチャットをする場合、Google Chromeなどのブラウザの自動翻訳機能を使用しないでください。
自動翻訳機能使用時は、ChatGPTのシステムが不安定になり、エラーがおきます。
また、私たちがチャットに送る日本語は、自動的に英語に変換され、ChatGPT内部で英語に変換されてChatGPTにプロンプト(指示文)として送信されます。
ChatGPTと会話をする場合は、日本語に対応しているので基本的には、チャットで翻訳は不要です。
ChatGPTが英語で返信した回答をどうしても翻訳したい場合、一時的に自動翻訳機能を使用できますが、チャット時には使用できないことを覚えておきましょう。
チャットでの簡単な翻訳例:
『「こんにちは!ChatGPTくん」この文章を翻訳してください』と、チャットに入力し、送信した結果、『Hello, ChatGPT.』と、日本語から英語に翻訳して返してくれました。
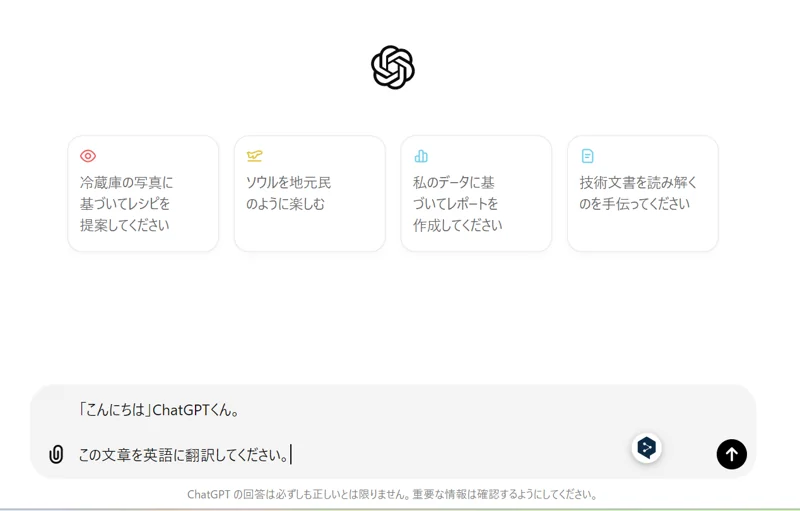
![ChatGPTチャットに『「こんにちは」ChatGPTくん。』から、「Hello,ChatGPT]と、翻訳された回答の画面です。](https://gbokvzjwrxqptml.xyz/wp-content/uploads/2024/11/compressed_image-2.webp)
簡単な翻訳にも対応しており、スペル確認にも便利です。
たまにChatGPTの回答が英語になることがあるので、同じ要領で「日本語に翻訳してください」と伝えることで、日本語で回答してくれます。
3.カタカナや専門用語が多く、直訳のようでわかりにくい翻訳の場合は、「小学生でもわかるように説明して下さい」や、「日本人が普段会話するように説明してください」などと入力すると、わかりやすく言い換えてくれます。
他の生成AI「Claude(クラウド)/Copilot(コパイロット)/Gemini(ジェミニ)/Perplexity(パープレキシティ)」でも、同じように使用できるので、覚えておくと便利ですよ。
注意点:
生成AIを利用すると、簡単に翻訳できますが、すべてが正しい回答とは限りません。
正確さを求める「ビジネス」や「翻訳ライター」などで英語を使用する場合には、高度な翻訳機を使用するほうがよいでしょう。
以上、ChatGPTを使用するときに、英語表示が不安で、日本語で読み危険を回避するための便利な3つの翻訳機能を紹介しました。
他にも、音声翻訳や、ブラウザ上で翻訳できるコパイロット機能などの翻訳機能もあります。
あなたの用途に合ったものを選んで使ってみましょう。
あらゆる情報を翻訳してもらえたら、ChatGPTのヘルプページや最新情報も簡単に取り入れられますね。
翻訳機能を有効活用して、安心安全にネットもAIも楽しみましょう。
まとめ
本記事では、『ChatGPT 日本語』を検索する際に注意すべき3つのリスクと、安全に使用するための具体的な対策を解説しました。
特に、公式サイトの確認や、セキュリティ対策の設定、翻訳機能の使用方法を押さえておけば、初心者でも安心してChatGPTを活用できます。
以上の対策をしっかり講じて、楽しく安全にChatGPTを使ってみましょう!
準備が整ったあなたなら、もう安心してChatGPTを使いこなせるはずです。
ChatGPT公式サイトはこちら



