 | 2ヶ月で月30万円を実現する 超初心者でも稼げるAI活用法【電子書籍】[ あべ むつき ] 価格:1980円 |
話題のChatGPT新機能「Canvas(キャンバス)」は、プログラムのコーディングと文章作成に特化した、初心者におすすめのAIツールです。
新機能ChatGPTのCanvasでは、今までは、AIの生成した文章を人間が途中で修正することはできなかった問題を解決しました。
新機能の特徴は、AIが生成した文章を直接または自動的に修正・編集することが可能です。
2024/12/11追記 OpenAIのアップデートにより、ChatGPTのCanvas上で、コーディングや実行が可能になり、全ユーザーに無料開放されることになりました。
本記事では、プログラムのコーディングについては深く触れず、文章生成に焦点をあてて紹介していきます。
ChatGPT「Canvas」は、「初心者でも簡単に使える」、「記事作成の共同編集や直接編集もできるから、自由度が高く実用的で便利になった」と、SNSやYouTubeでも「今、話題のAIツール」です。
もしも記事作成初心者のあなたが、「どんなAIツールがおすすめ?」、「スキルがなくても、記事を上手に作成できるツールはないかな?」と、考えているなら…
AIライティングツールとしても利用できる、ChatGPTの「Canvas」を使ってみてください。
ChatGPT「Canvas」は多機能で、記事のリサーチからアイキャッチ画像の作成、修正・編集までの作業を一元管理できます。
ドラッグやクリックなどの簡単な操作で、記事を完成させられる手軽さだから、初心者の不安もきっと解消してくれるでしょう。
本記事を読むと、ChatGPT「Canvas」の特徴やChatGPT4oの便利な機能の同時活用法、また、記事作成以外のChatGPT「Canvas」の便利な機能が理解できます。
ChatGPTの新機能「Canvas」は、いつ登場したモデル?
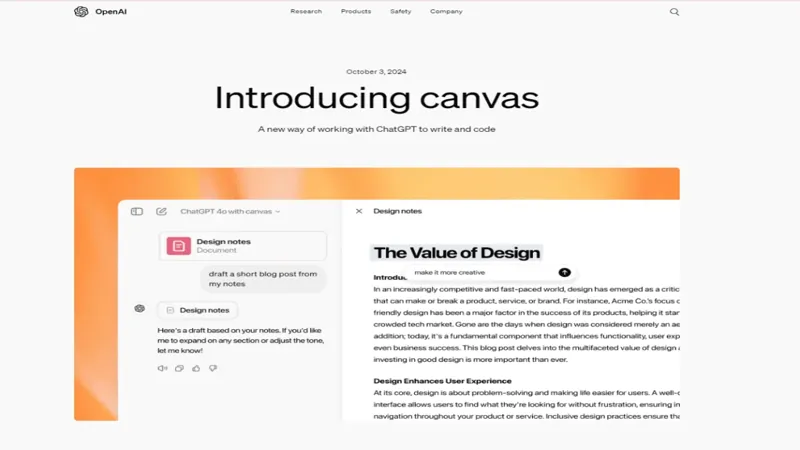
ChatGPTの「Canvas」は、2024年10月3日に、OpenAIよりChatgpt 4o with canvasとして登場したばかりの新しいモデルです。
文章の執筆やプログラミングのコーディングに最適、今まで、AIが生成した文字を直接編集できなかった不便が見事に解消されます。
修正・編集作業にも便利な機能が簡単操作で利用可能、おまけにChatGPT4oの全機能が使えるので、効率アップ間違いなしです。
今後は、文章執筆やコーディングに手放せないAIツールのひとつになるのではないでしょうか。
ChatGPT4o with Canvasについての詳細 OpenAI公式ページはこちら
次に詳しく解説していきます。
大きく変わったChatGPT新機能 「Canvas」初心者におすすめする3つの特徴
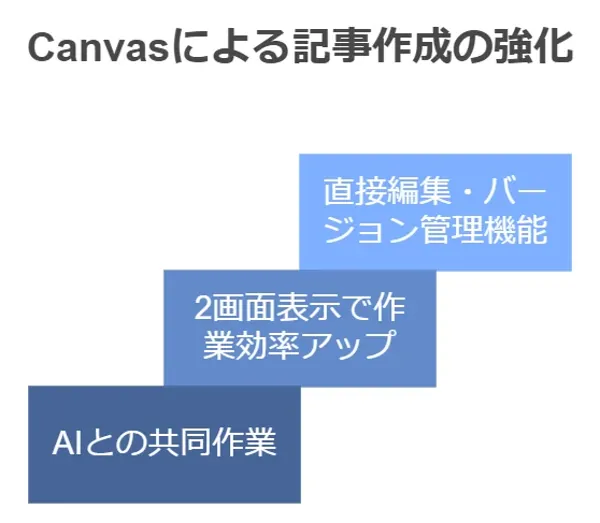
ChatGPTの新機能「Canvas」には、とくに記事作成が苦手な初心者におすすめしたい3つの特徴があります。
効率よく記事を作成し、修正や編集まで時間を節約し、労力を最低限にしたいなら、とっておきの機能になっています。
「どんなところが、記事作成が苦手な初心者におすすめなのか?」従来のChatGPTと、特に大きく変わった3つの特徴を紹介していきます。
ChatGPT「Canvas」でAIと共同作業ができる!?
ChatGPT「Canvas」を使用するとAIとの共同作業が可能です。
初心者でも、安心して作業を進められる心強い機能のひとつです。
例えば、記事を書くアイディアが出てこないときでも、チャット上で、リアルタイムでAIがアドバイスを提案してくれます。
心強いパートナーの誕生で、1人で悩む時間をぐっと減らし、迷うことなく記事作成に集中できるでしょう。
使い方は簡単、ChatGPTの「Canvas」に書かれている文章から、文章をを変更したい部分をドラッグします。
「違う言い方に変えてほしい」「ここは、もっと詳しく説明したい」というあなたの要望を伝えると、自動で文章を変更し、すぐに応えてくれます。
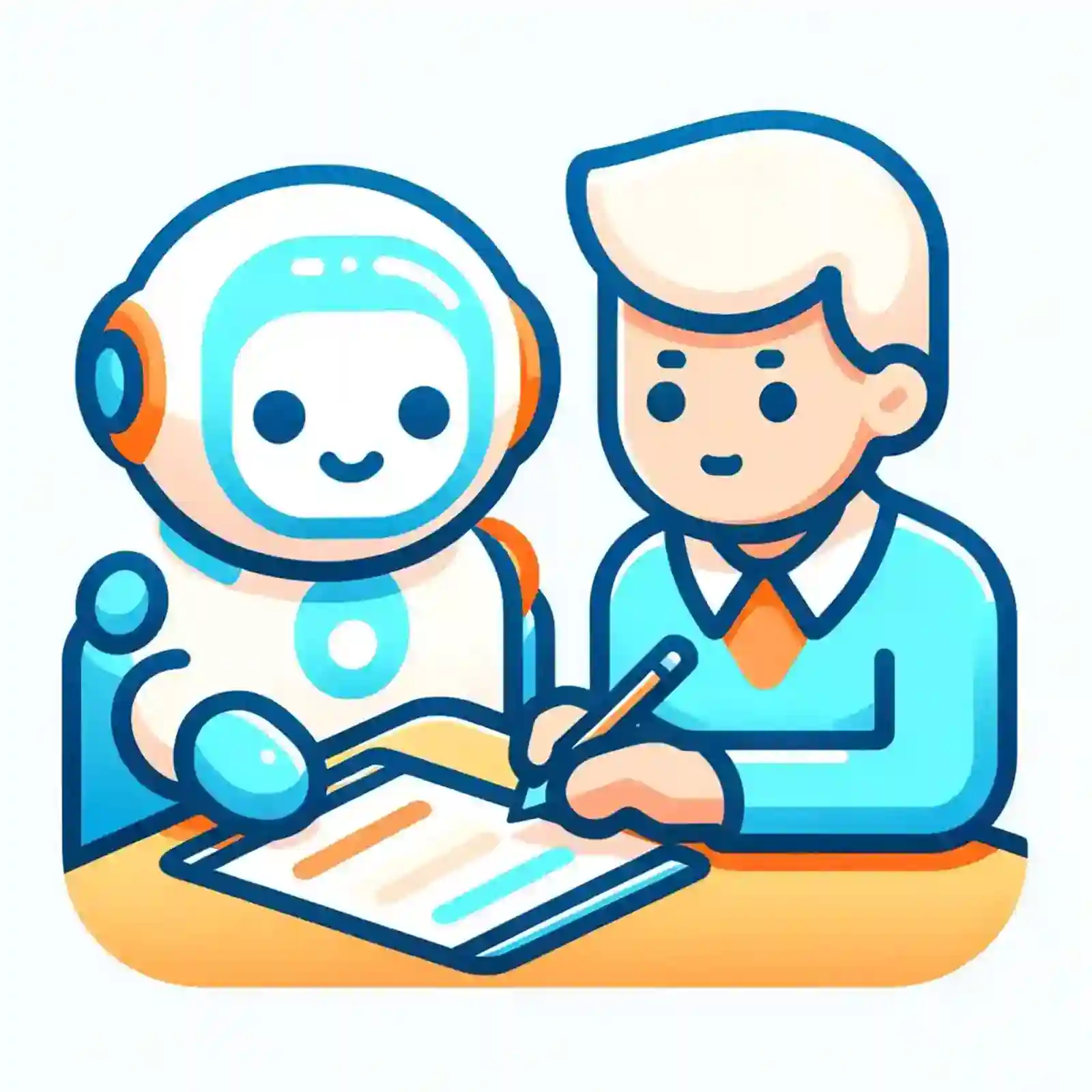
2画面表示で作業効率アップ
2画面表示で作業を邪魔されないから、効率アップに期待大

ChatGPT「Canvas」は、左側でAIとチャットしながら、右側でリアルタイムに文章を編集できる2画面表示が可能です。
「生成された記事が会話に埋もれて探せない」という問題を解決します。
もう、文章を探すなどの、余計な手間に追われる必要はありません。
ChatGPTの新機能「Canvas」により、作業の流れを途切れさせずに進められます。
直接編集・バージョン管理機能
いつでも戻って直接編集できる「バージョン管理機能」が便利
ChatGPT「Canvas」では、生成された文章を、直接編集できます。
また、編集履歴もバージョン管理機能で保存されるので、以前のバージョンに戻りたい時も安心です。
「1度修正や編集してしまった文章を、やっぱり使いたい!」と思った時も、簡単に修正前に戻れるので、余計な心配をせずに編集に取り組めます。
ChatGPTは、大きく仕様を変えて、初心者のサポートを実現するAIツールとして進化しました。

以上のように、新機能「Canvas」の3つの特徴だけ見ても、初心者の迷いや、悩みに寄り添い、記事が苦手という悩みを解決できるおすすめのAIツールだと言えます。
さらに便利なショートカット機能について詳細を見ていきましょう。
ChatGPT「 Canvas」のショートカット機能 | 初心者に便利な修正・編集ツール紹介
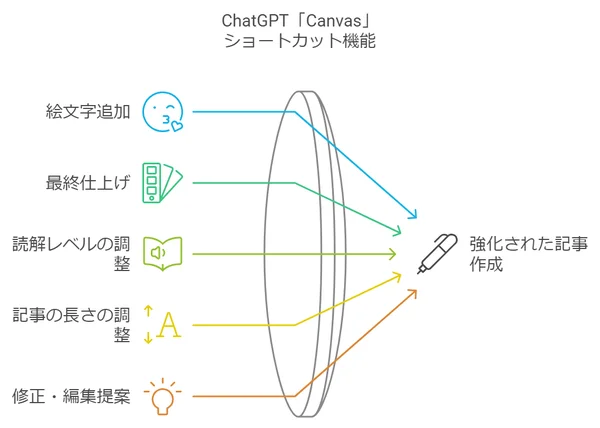
次に、初心者にとってChatGPT 「Canvas」がどのように便利なのか、具体的な修正・編集に役立つショートカット機能を紹介します。
ChatGPT「Canvas」のショートカット機能とは、アイコンをクリックするだけで文章をアレンジできる機能のことです。
使い方は、簡単です。
希望に応じて、アイコンから以下の項目を選びスライドしたりクリックするだけで、文章をアレンジしてくれます。
ショートカットキー一覧
次にひとつずつ詳細を説明します。
絵文字の追加
ショートカット機能をクリックするだけで、文章に「絵文字」を追加して、フレンドリーな記事を生成します。
SNSなどのカジュアルな媒体での文章作成に、「少し堅いかな?」と思う文字だけの文章に絵文字を追加したいときに便利です。
変更したい文字列をドラッグで指定し、ショートカットで、絵文字を選択するだけでフレンドリーな文章に変身させます。
絵文字が追加され、カジュアルな文体になるので、SNS発信などに大活躍するでしょう。
最終仕上げを追加する
ChatGPT「Canvas」には「最終仕上げを追加する」という、修正・編集を効率化するショートカット機能が搭載されています。
名前の通り、最終的な仕上げの仕方について、「どこをどのように修正していいかわからない」、そんな初心者を手伝ってくれる機能です。
例えば、最終的に記事全体を整えてほしいときに、ショートカットより、「最終仕上げを追加する」をクリックするだけで、タイトルの修正、文法や記事全体一貫性などをチェックしてくれます。
わからないながらに、ひとつひとつ確認していく大変な作業をAIが一瞬で終わらせてくれる嬉しい機能です。
初心者でも取り扱いが簡単なので、記事の修正がラクに進められるでしょう。
読解レベルの調整
読者の理解レベル(読者に合った難易度調節)に合わせて表現を変更・調整可能
例えば、幼稚園児向けのひらがなだらけの文章にしたり、理系大学院生向けに、高度で専門用語を含む表現にしたりすることも簡単です。
「この部分はもっと簡単に」「ここはもう少し専門的に」と、いったわがままな要望にも、ChatGPT「Canvas」のショートカット機能が即座に対応してくれます。
1つの記事を読解レベルに応じて、文章表現を簡単にかえられるところが便利です。
記事の長さの調整
ショートカットを使い、スライドするだけで記事の長さの調整や変更が自由自在にできます。
以下は、「ハロウィンのかぼちゃの由来について教えて」と、簡単に聞いて書いてもらった258文字の文章です。

次に、上記文章をドラッグして、ショートカット機能を使用しました。
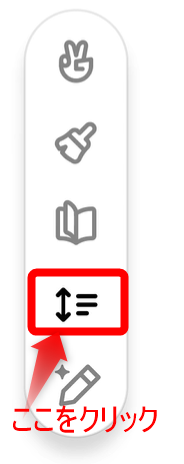
記事の長さを調節するために、スライドを一番下に下げるだけで、文字数を減らし、135文字の簡潔な文章にしてくれました。
結果は以下です。
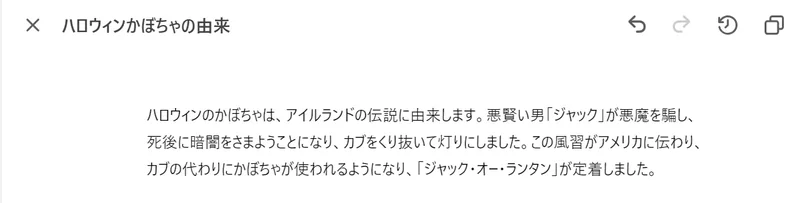
以上のように、簡単に文章の長さを短く調整できます。
短くなった文章は、135文字なのでSNSでも使いやすいですよね。
もちろん、簡単に長文に変更することも可能ですよ。
文章をいちいち書き換えたりすることなく、一貫性を持った内容で記事の長さを調整できるので、とても便利な機能です。
修正・編集提案で迷わない
AIがリアルタイムで文章に対する改善提案を行います。
例えば、説明不足な部分を補完したり、文章の流れをよりスムーズにする提案を受けることが可能です。
修正ポイントや編集のコツがわからない初心者にとっても、AIの提案があることで安心して進められるでしょう。
「どうやって改善すればいいんだろう…」と迷った時に、的確なアドバイスをリアルタイムで受けられるので、悩む時間の節約にもなります。
以上のように、「Canvas」の新機能には、初心者でも簡単操作で文章の調節や、イメージをコントロールする画期的な機能が充実しているのでおすすめです。
「Canvas」でChatGPT-4oの機能もフル活用|修正・編集をさらに強化!

「Canvas」には、ChatGPTの最新モデルの1つである「ChatGPT-4o」の全機能が統合されています。
同一ブラウザで「ChatGPT-4o」の便利な機能を呼び出し、修正や編集作業を強化することが可能です。
検索機能でリサーチが簡単
AIを使った検索機能で、簡単にリサーチできます。
チャットで直接「検索して」と伝えるか、ショートカットキー「/」で、検索を呼び出して使えるので、ブラウザを移動せずに合理的にリサーチを進められます。
さらに、必要な情報を「Canvas」上で取得し、まとめたり、言い換えしたりすることも簡単にできるので、「リサーチやまとめ作業が大変…」と悩む必要はありません。
「Advanced Data Analysis(アドバンスト・データ・アナリシス)」でデータ活用
データ分析やチャート作成が可能な「Advanced Data Analysis」を使えば、記事に必要なデータを視覚化し、説得力のあるコンテンツを作成できます。
「数字を使ってもっと記事に説得力を持たせたい」と思った時に、グラフを使用した、情報の根拠を示すデータ作成に役立つ便利な機能です。
DALL-E3で簡単に画像生成
ChatGPTのDALL·E3 を呼び出し、文章に合わせた画像作成も可能です。
呼び出し方は、チャットで「画像を生成して」と伝えるか、ショートカットキー「/」で、DaLL-E3を呼び出し、文章の内容に合った画像を自動生成できます。
ブログを書いているなら、記事の内容にピッタリのアイキャッチ画像や、イメージ画像を作成するのに便利です。
文章と画像を同一画面で操作できるので、アプリの移動の手間を削減します。
ファイル添付機能で一貫した使い方
自分の持っているファイルや資料、イメージ画像を添付することができるので、AIとデータや資料を共有して作業を進められます。
ChatGPT「Canvas」上で、同じ資料を共有できるので、AIと一緒に連携し、一貫性のある記事作成が可能です。
記事作成の作業効率アップにもつながるでしょう。
GPTsを呼び出して助けてもらうことも可能
「GPTs」とは、特定の目的やニーズに応じて作られたアプリのようなものです。
ChatGPTに登録している有料ユーザーは、自分でGPTsを作成したり、他の人が作ったGPTsを自由に使ったりできます。
ChatGPT無料プランに登録しているユーザーなら、誰かの作成したGPTsを活用できます。
例えば、長くてむずかしい英語の論文を目の前に、「こんな専門的な内容、自分じゃ無理かも…」と思うとき、専門知識を持つGPTsが頼れるパートナーとして役立つでしょう。
むずかしい英語の論文を小学生でもわかるように説明してくれるGPTsや、電化製品の使い方を教えてくれるGPTsなど、さまざまな専門性に特化したGPTsがあります。
GPTs検索方法
ChatGPT画面左サイドバーより、「GPTsを探す」という表示をクリックすると、好みのGPTsが探せます。
必要に応じてGPTsを選択して利用してみましょう。
。
きっと、あなたの目的に合ったGPTsがみつかるはずです。
ChatGPT「Canvas」で、自分でピン止めしたGPTsを使用したい場合は、チャット欄に半角で「@」を入力してメンションすると使えます。
いつでもGPTsを呼び出して使えるので、きっとあなたも便利だと感じるでしょう。
ChatGPT「Canvas」の活用例| AIツールでできることは無限大!
ChatGPT「Canvas」は、ただのAI文章生成ツールにとどまりません。
あなたのアイデア次第で、ブログ以外にも次のような多彩な使い方ができます。
活用例をいくつか紹介するので読み進めてみてください。
ChatGPT「Canvas」活用例
ChatGPT「Canvas」を使用すると、文章を活用すると、あなたの活躍の場が広がります。
次に、一例を紹介していきますね。
SNS投稿などを最適化
例えば、ブログ記事から簡単に一部の文章を抜粋して、短いSNS投稿文を作成できます。
絵文字も追加してみましょう。
ショートカット機能を使うと、1つのコンテンツを複数のプラットフォームで再利用する方法を使い、集客力を高めることも可能です。
活躍の場:X,Facebook,LINE,メルマガなど
ショート動画のシナリオやYouTube動画の台本作成
ブログで書いた内容を短縮して、ショート動画のシナリオにしたり、長めのコンテンツでYouTube動画の台本を作成することも自由自在です。
「記事を書くだけではなく、活動領域を広げ、動画コンテンツにも参入したい」と考える初心者でも簡単に活用できます。
特に長さ調節が役立ちます。
活躍の場:YouTube,TikTok,Instagramなど
電子書籍の執筆までサポート
長文の記事をさらに発展させて物語やノウハウ本として、電子書籍として出版することも夢ではありません。
「自分の考えや経験をまとめて本にしてみたい」と思う方にも、「Canvas」は頼れる相棒です。AIと一緒にストーリーを作り上げると、思わぬ展開を産み出し、面白いストーリーを作れる可能性があります。
活躍の場:Amazon kindle,Note,Brain,Tipsなど
ChatGPT「Canvas」を自由に使えるようになると、クラウドソージングサイトでライティング案件などの依頼を受けることも考えられます。
在宅で、スキマ時間の副業や、フリーランスとしての本業など、あなたの活躍シーンにも幅広く活用できるでしょう。
ぜひ、いろいろな可能性を模索してみてください。
ChatGPT「Canvas」のQ&A

ChatGPTの「Canvas」をを使用する際のよくある質問を以下にまとめました。
「Canvas」は、無料で使えますか?
- Q「Canvas」は、無料で使えますか?
- A
2024/12/11追記「Canvas」は全ユーザーに開放され無料で利用できます。
「
Canvas」は、2024年10月現在、無料では利用できません。今後、無料ユーザーにも提供される予定ですが、今のところ時期は未定です。今すぐ使いたい方は、ChatGPTから有料登録する必要があります。ChatGPTで有料ユーザーになると何ができるのか?
詳しい料金について気になる方は、こちらの記事で紹介しています。
作成した記事の保存はできる?
- Q作成した記事は保存できますか?
- A
記事は「Canvas」上で、自動的にチャット履歴と共に保存されています。
注意点として、電波が悪い場合やパソコンの動作が不安定な場合、またChatGPT自体が混雑している場合などは作業が途中で中断され、画面が表示できなくなる場合があります。
大切な記事は、別のファイルに保存しておくことをおすすめします。
Canvasに画像を挿入可能?
- QCanvasに画像を挿入することはできますか?
- A
2024年10月現在、Canvas上で画像を直接挿入する機能はありません。
ブログなどの記事に画像を追加したい場合は、生成された画像を保存してから、ワードプレスなどで記事に挿入する必要があります。
ChatGPTの「Canvas」は、どんな人におすすめ?
- QChatGPTの「Canvas」は、どんな人におすすめですか?
- A
「Canvas」は、次のような悩みを抱えている人におすすめです。
ChatGPTの「Canvas」が使えない!どうやって表示させますか?
- QChatGPTにログインして、モデル「ChatGPT4o with Canvas」を選択しても、編集画面が出てきません。どうしたら出てくるでしょうか?
- A
2024/12/12追記 ChatGPTのアップグレードで仕様が変更になりました。
ChatGPT 「Canvas(キャンバス)」を使用する前に、チャット欄左にある、クリップマーク隣のツールボックスマークをクリックし、モデルを指定することで、Canvasを使用できます。
日本語カタカナ表記になりわかりやすくなりました。
ChatGPT「Canvas」は、ChatGPTにログインし、モデル「ChatGPT4o with Canvas」を選択しただけでは、すぐに「Canvas」を使うことはできません。「Canvas」画面が自動で開くタイミング:
AIが記事を作成するシーンや、コードを出力するタイミングで、自動で「Canvas」が開きます。
文章作成を依頼しても編集画面が表示されない場合の対応方法:
「Canvas」を開くためには、チャットでやり取りしながら記事を作成し、「記事を表示して」や、「Canvasを開いて」と、伝えると開きます。
万一「Canvas」の機能が言うことを聞かず開かない場合は、チャット欄内の左側にあるクリップマーク隣にあるツールボックスのような形のアイコンをクリックし、「Canvasをひらく」をクリックしても手動で開けます。
「Canvas」が使えない場合はどんな時?
文章を作成していない場合や、プログラムを依頼していない場合、または、ChatGPTや「Canvas」に問題がある場合です。文章作成しているのに、自動的にChatGPTの「Canvas」が開かず使えないときには、、ぜひ上記のことを参考にしてください。
以上、ChatGPTの新機能「Canvas」を使用する際の、よくある質問について紹介しました。
解決しない場合はOpenAIの公式ページも確認してください。
まとめ:初心者におすすめのAIツールChatGPT Canvasで修正・編集を効率化
本記事では、ChatGPTの新機能「Canvas」について、特徴や初心者にとってのメリットを紹介しました。
最後に紹介したポイントを振り返ります。
以上のように、「Canvas」を活用することで、初心者でも簡単に記事作成を進められることを紹介しました。
あなたは、ChatGPT「Canvas」を選びますか?
それとも他のAIライティングツールを選びますか?
ChatGPT「Canvas」で何ができるのか、AIツールの可能性をぜひご自身で体験してみてください。
さっそくChatGPT Canvasを体験してみましょう。
仕様は、今後変更になる可能性があります。
最新情報はOpen AIの公式サイトで確認してください。
![ChatGPT「Canvas」新機能のイメージ画像。 パソコンの作業を進めるために、AIをイメージしたロボットと協力している人」の画像で、記事で伝えたい、AIが協力してくれるから初心者にはChatGPT「Canvas」がおすすめと伝えるための画像。 初心者が初めて選ぶなら、便利なChatGPT「Canvas]がおすすめと 記事全体の内容をアイキャッチで表しています。](https://gbokvzjwrxqptml.xyz/wp-content/uploads/2024/10/AI_Tool_Recommendation_Final_Right_Adjusted_Template_Retry.webp)


