 | 2ヶ月で月30万円を実現する 超初心者でも稼げるAI活用法【電子書籍】[ あべ むつき ] 価格:1980円 |
初心者でも簡単にX Box(エックスボックス)「Game Bar(ゲームバー)」で画面録画する方法をわかりやすく解説します。
X(旧ツイッター)を見ていると、画面録画が貼られているのをみて「どうやって撮影しているんだろう?」と、思ったことはありませんか?
WindowsのPC搭載、X Box「Game Bar」を使うと、画面録画をしたことがない初心者でも、簡単に画面に映る動画などを録画できます。
本記事を最後まで読むと、Windows搭載のX Box「Game Bar」で画面録画する方法が簡単に使えるようになります。
X Box「Game Bar」とは?
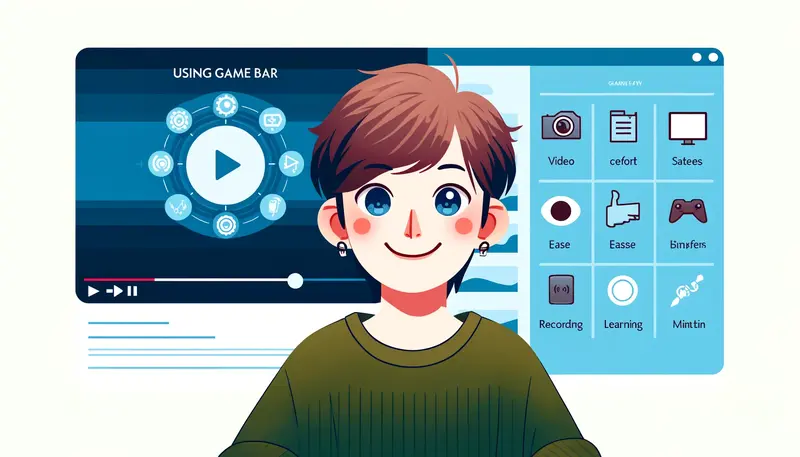
X Box「Game Bar」とは、Windows10・11パソコンに標準搭載された、動画を撮影するためのツールです。
パソコンを立ち上げて、撮影する目的さえ決めたら、すぐに使えます。
X Box「Game Bar」は、ゲームのプレイ動画を撮影するために使われることが多いですが、パソコン画面の撮影や画面録画にも利用できます。
パソコン初心者でも迷わず使えるシンプルなインターフェースが特徴です。
では、早速X Box「Game Bar」を使ってみましょう。
X Box「Game Bar」の使い方
X Box「Game Bar」の使い方をわかりやすく説明します。
操作は簡単です。
- はじめにパソコン上で、録画したいサイトを画面に表示させます。
- キーボードの「Windowsキー」と「Gキー」を同時に押すとX Box「Game Bar」のアイコンが表示されるので、①のキャプチャをクリックします。
(録画ボタンが表示された方は、3.に進んでください。)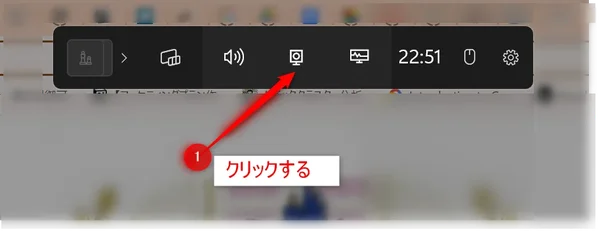
- 画面左上にGame Barの録画用のアイコンが表示されるので②録画ボタンを押します。
これで録画がスタートします。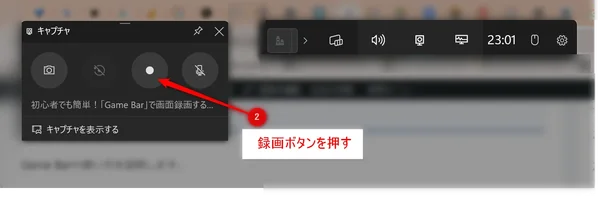
録画がスタートするとパソコン画面は以下のようになります。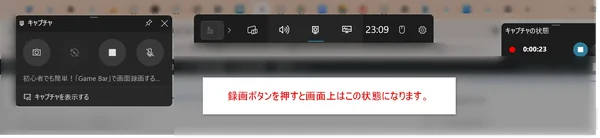
- 録画停止ボタンをクリックすると録画が終了します。
録画中は、録画状態を示す赤いマークが表示されています。
この状態で、③の水色のボタンをクリックすると、録画は停止します。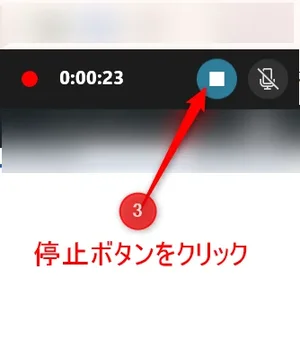
これで、動画の撮影は完了です。
さらに、画面上のどこかをクリックするだけで、画面上からアプリは消えるので手間いらずです。
とても簡単ですよね!
続いて、録画されているか確認してみましょう。
X Box「Game Bar」で録画した動画を再生する方法
Game Barで録画した動画を再生する方法は、次の通りです。
- キーボードの「Windowsキー」と「Gキー」を同時に押してX Box「Game Bar」のアイコンを表示させます。

- ①ウィジェットをクリックすると、メニューが開かれるので、②ギャラリーをクリックする
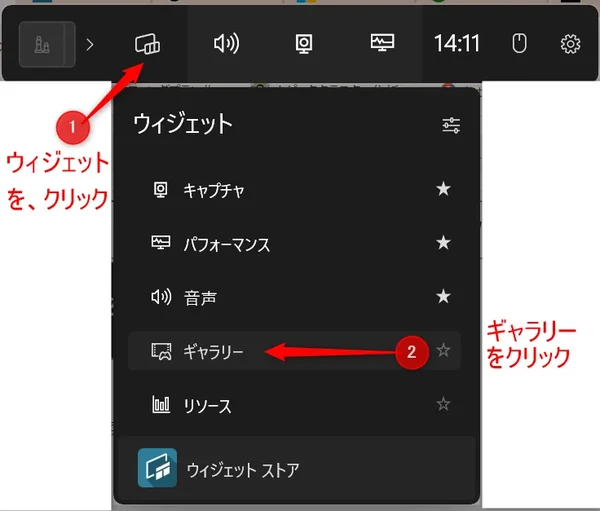
1.ギャラリーの中にある録画された画像が表示されているアイコンを選びます。
2.再生ボタンをクリックします。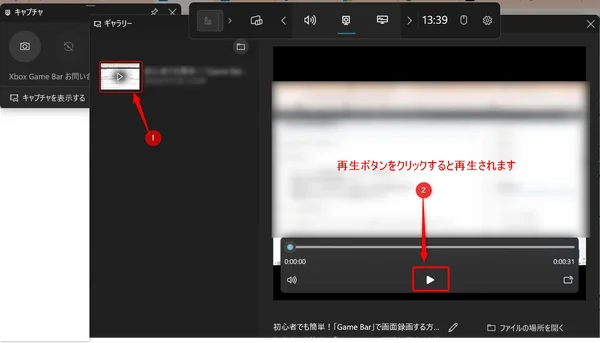
再生されましたか?
うまく再生できていれば、X Box「Game Bar」での画面録画は無事完了です。
簡単すぎて、不安になっていると思うので、次にメリットとデメリットを紹介します。
X Box「Game Bar」で画面録画をするメリット・デメリット
Windows10・11に標準搭載されているX Box「Game Bar」にどんなメリットと、デメリットがあるのか見ていきましょう。
メリット
無料で使用できる
Windows10・11ユーザーなら無料でX Box「Game Bar」を使用可能。
標準搭載で手軽
簡単な操作で直感的な操作可能。
画面録画の幅広い利用用途
ゲームのプレイ動画だけでなく、プレゼンテーションの記録、チュートリアルの作成、オンライン会議の録画など、さまざまな用途に利用可能。
操作性
シンプルでわかりやすいインターフェース。
基本機能の充実
画面録画
スクリーンショット
音声録音など
高品質な録画
システムリソースを効率的に使用。
デメリット
録画画面の範囲を指定できない
例えば、Google Chrome上で画面録画する場合、アドレスバーやお気に入り、ユーザーアイコンなどが表示されてしまいます。
表示させたくない場合でも、範囲指定をする設定ができないのが難点です。
長時間録画ができない
最大録画時間は4時間ほどです。
デスクトップやエクスプローラーは録画できない:単一のアプリケーションのみ録画可能で、デスクトップ全体や複数アプリの同時録画はできません。
編集機能なし
録画データの編集はできず、そのまま保存されます。
ゲームやスポーツなどの録画に、X Box「Game Bar」使いたい場合には物足りないと感じるかもしれません。
しかし、以上のように初心者にもシンプルで使いやすいところがおすすめポイントです。
本格的に使用したい人や、デメリットが気になる人は他のソフトを検討することをおすすめします。
X Box「Game Bar」についてのQ&A

よくある質問について回答します。
X Box「Game Bar」で録画できません。
- QX Box「Game Bar」で録画ができません。
- A
X Box「Game Bar」で録画できないときは、設定を確認してみましょう。
以下の詳細を参考に進めてください。
X Box「Game Bar」設定の確認方法
X Box「Game Bar」設定の確認方法は、パソコンのショートカットキーを使用します。
以下の手順通りに進めてください。
- 「Windowsキー」 + 「Iキー」で「設定」を開きます。
「Windowsキー」は、キーボード上にあるWindowsマークのボタンのことです。 - パソコンで開かれた画面左に表示されている「ゲーム」→「Game Bar」を選択します。
「コントローラーがGame Barを開くを許可する」と、書いてあるとなりに位置する「トグル」がオンになっていることを確認します。
オンになっている場合は青く表示されます。 - オンになっていれば設定完了です。
これで「Windowsキー」 + 「Gキー」を押すと、ゲームバーが表示されるはずです。
表示できましたでしょうか?
表示できないときは次のグラフィックドライバーを更新も確認してみましょう。
グラフィックドライバーを更新する
X Box「Game Bar」グラフィックドライバーが更新されていないことが原因の場合もあります。
最新バージョンに更新しましょう。
グラフィックドライバーとは、コンピュータのオペレーティングシステムとグラフィックカード(GPU)との間で通信を行うためのソフトウェアです。
グラフィックドライバーを更新することにより、グラフィックカードが正しく機能し、画面表示や画像処理がスムーズに行われます。
カタカナ用語が多くて、大変だと感じるかもしれませんが、深く考えず以下の手順通り進めてください。
手順:
- デバイスマネージャーを開く:
- 「スタート」ボタンをクリックし、「デバイスマネージャー」を検索して開きます。
「Windowsキー + X」でも開けます。
- 「スタート」ボタンをクリックし、「デバイスマネージャー」を検索して開きます。
- ディスプレイアダプターを展開する:
- 「ディスプレイアダプター」をクリックして左端にある>のようなマークをクリックし展開します。
- グラフィックカードを右クリックし、「ドライバーの更新」を選択:
- 使用しているグラフィックカード(例:NVIDIA, AMD, Intelなど)を右クリックし、「ドライバーの更新」を選択します。
- 「ドライバーソフトウェアの最新版を自動検索」を選ぶ:
- 更新がある場合は、指示に従ってインストールします。
これで、最新のグラフィックドライバーに更新され、X Box「Game Bar」が正常に動作するはずです。
無事解消されましたか?
X Box「Game Bar」の商用利用は可能ですか?
- QX Box「Game Bar」商用利用は可能ですか?
- A
基本的にゲームバーで録画した映像は、非営利・個人利用を目的とする場合に限り使用可能です。
参照元:Microsoft 使用条件・X BOX
商用利用に関しては許可が必要になるので、詳細は、直接以下「Microsoft XBOXサポート」にお問い合わせください。
Microsoft XBOXサポート
まとめ
今回は、Windows 標準搭載の「Game Bar」について録画する手順を紹介しました。
X Box「Game Bar」を使うと、パソコン初心者でも、簡単に画面録画や動画の作成が可能です。
メリットと、デメリットを理解し、Game Bar録画を楽しんでみてはいかがでしょうか?
今後も初心者に役立つ情報を発信していきます。
お楽しみに。
この記事はきりんツールのAIによる自動生成機能を使用しています。


