 | 2ヶ月で月30万円を実現する 超初心者でも稼げるAI活用法【電子書籍】[ あべ むつき ] 価格:1980円 |
AI動画生成ツール「NoLang」と、AI記事自動生成ツール「きりんツール」で、ブログと動画作成にかかる時間を削減!
ふたつのAI生成ツールを使い、ブログの作成から動画つきコンテンツ公開までたったの5分。
サクッとコンテンツを作成する方法を紹介します。
「動画作成したいけどスキルがない」、「ブログ作成に興味はあるけれど時間がない」、そんな忙しい初心者に最適です。
「NoLang」と「きりんツール」について、初めて聞く方も多いかもしれませんが、これから詳しく解説していきますね。
本記事を読むと、「NoLang」と「きりんツール」、2つのツールの特徴と注意点、ブログに動画をアップして公開する方法がわかります。
目次をクリックすると、必要な情報に飛べます。
- 5分で完了!「NoLang」と「きりんツール」のAI記事作成術の特徴
- 「NoLang」と「きりんツール」Web上に投稿するまでの手順はたった5つだけ!
- 「きりんツール」で記事作成
- NoLang はじめ方!新規登録・ログインの方法
- NoLangで動画を作ってみよう!動画を生成する方法
- 「NoLang」商用利用におけるライセンスについて
- NoLangの商用利用
- NoLangクレジット表記の方法
- 「NoLang」動画生成例!きりんツールで生成された記事をもとに要約動画を作りました。
- 「NoLang」3秒~1分で動画に変換してくれるテキストの種類は?
- 【驚愕のメリット3選】「NoLang」は3秒~1分で要約動画を生成できるだけじゃない!?
- NoLang料金プラン
- NoLangの動画公開・非公開設定方法
- 作成した動画は保存できますか?
- NoLangときりんツールで生成した動画と記事を生かすポイント
- WordPressに投稿された「きりんツールの記事」に、「NoLang」で生成された動画をアップロードする方法2選
- 「NoLang」と「きりんツール」AIコンテンツ生成時の注意点
- 『NoLangときりんツールの生成物』5つのチェックはお済みですか?
- まとめ
5分で完了!「NoLang」と「きりんツール」のAI記事作成術の特徴

はじめに、「NoLang」AI動画生成ツールと、「きりんツール」AI自動記事生成ツールの特徴について説明していきます。
たった5分でブログ公開できる秘密は、2つのツールの特徴にあります!
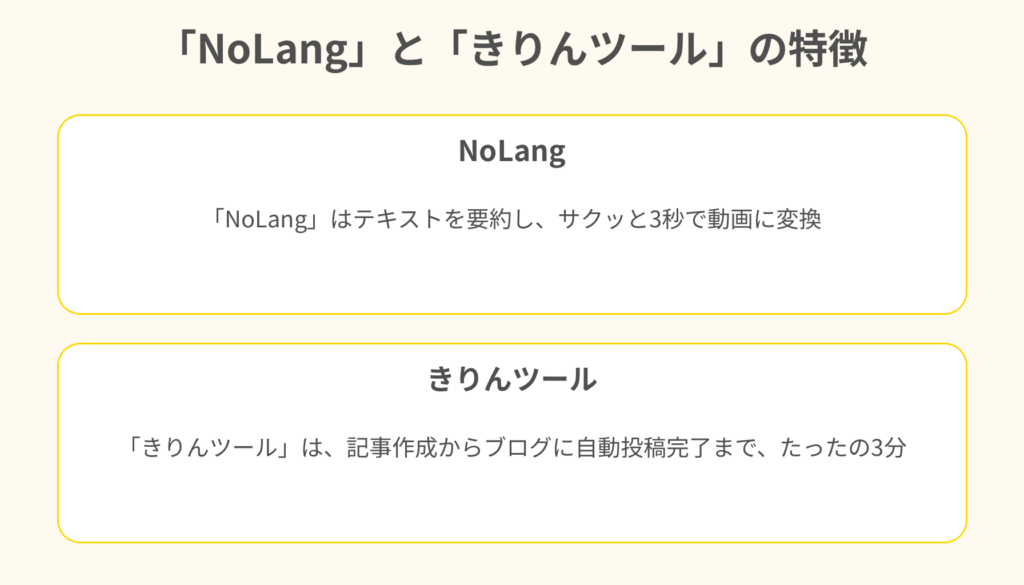
2つのAIツールの特徴、「NoLang」で動画は3秒から1分、「きりんツール」記事生成は約3分、残り1分で、キーワード入力や、リンクなどの作業を手軽に完了させると、最短5分で動画つき記事が完成します。
※確認作業や修正作業は含まれていません。
ちなみに、「NoLang」と「きりんツール」のバックエンドで動作しているAIはChatGPTです。
動画や記事作成の自動化をサポートし、ブログ公開までの工程を簡略化してくれることで時短を叶えます。
ChatGPTについては、以下の記事で紹介しています。
動画と記事生成を自動化できる「NoLang」と「きりんツール」それぞれの特徴について、もっと深堀していきましょう。
NoLangの特徴
NoLangの特徴とできること
- 要約された文章にあわせた画像を、AIが自動選択、自動挿入可能
- 声を録音しなくても、自動音声で読み上げ可能
- 自動字幕挿入済みで、たったの3秒~1分で動画完成
(NoLang公式サイトの仕様変更のため、動画生成まで3秒~1分に変更になりました。) - 日本語以外の言語にも対応
- 画像編集、対話形式、縦型横型対応
以上のように、動画スキルを持たない初心者でも簡単に、たったの3秒で動画を自動生成できます。
NoLang公式ページはこちらから
きりんツールの特徴
きりんツールの特徴とできること
- 記事作成自動投稿までの生成所要時間:キーワード入力から記事公開まで約3分
- キーワード選定:SEOキーワード自動判定
- 記事の文字数:1000文字程度
- 記事の形態:画像付き、見出し装飾付き記事を生成できる
- 自動アフィリエイト:自動でアフィリエイトリンクが生成される機能が標準装備
きりんツールは、記事作成のスキルがなくても、簡単に記事を公開できるAIツールです。
きりんツール公式ページはこちらから
以上のようにNoLangときりんツールは、動画生成と記事生成の自動化を実現し効率化します。
「NoLang」と「きりんツール」2つの生成AIツールを使用する3つのメリットとは?
「NoLang」と「きりんツール」の、2つの生成AIツールの3つのメリットは次の通りです。
動画や記事作成というと、初心者には至難の業と思えるでしょう。
「NoLang」と「きりんツール」を組み合わせれば、「記事作成が難しい」「時間がない」と感じているあなたでも、両者の特徴を生かすことにより、動画作成と記事作成の作業時間を大幅に短縮し、効率化が可能です。
次に、気になる2つのツールを使用する手順を紹介しますね。
「NoLang」と「きりんツール」Web上に投稿するまでの手順はたった5つだけ!

「NoLang」と「きりんツール」Web上に投稿するまでの手順を説明します。
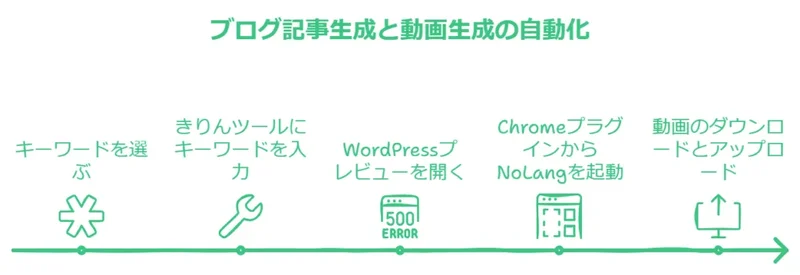
- キーワードを決める
ブログ記事に使う2つのキーワードを選びます。 - きりんツールにキーワードを入力
きりんツールにキーワードを入力すると、自動的に記事が生成され、WordPressに自動で投稿されます。 - WordPressプレビュー画面を開く
きりんツールで生成した記事を、WordPressのプレビュー画面を開いた状態で作業を続けます。 - ChromeプラグインからNoLangを起動
ChromeのNoLangプラグインを使用して、記事に基づいた動画を自動生成します。 - 動画を共有しクレジット表記をして完了
WordPressブログにNoLangで生成された動画リンクを共有し、クレジット表記を貼りつけたら完了です。
生成された動画をダウンロードし、WordPressに直接アップロードするか、YouTubeなどにアップロードしてリンクをブログ記事に埋め込む方法もあります。
以上、たった5つの手順で進めば、動画つきブログの完成です。
では、早速記事を作成していきましょう。
「きりんツール」で記事作成
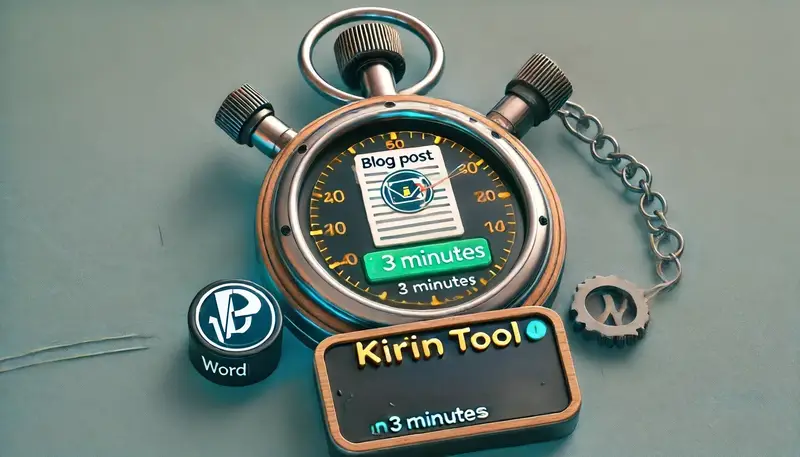
きりんツールは、パソコン、スマホ両方でWeb上で使える有料のAI自動記事生成ツールです。
大量記事投稿したい人にうれしい、1日に最大100記事まで投稿可能です。(無限記事プランもあります。)
通勤時間や待ち合わせの間にも、手軽に記事投稿が可能な記事作成ツールです。
すでに、きりんツールをお持ちの方は、サクッと記事を生成しましょう。
きりんツールをお持ちでない方は、ご自分で作成した記事を用意してください。
ChatGPTや、無料記事自動生成ツールを使用しても記事作成できます。
オリジナルの文章が準備できれば、NoLangの動画作成に使用可能です。
興味のある方はきりんツールの使い方について、こちらの記事で紹介しています。
「NoLang」と「きりんツール」を使えば、これからブログに挑戦するあなたの記事作成時間を大幅に短縮し、アイディアを形にして活躍の場を広げる後押しをしてくれるでしょう。
きりんツールで記事を自動生成したら、NoLangで動画を生成し投稿してみましょう。
NoLang はじめ方!新規登録・ログインの方法
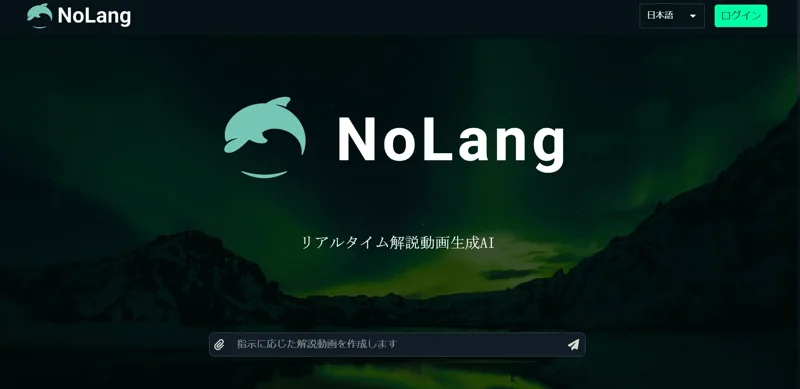
出典:NoLang公式画像
はじめに、公式サイトNoLangのサイトへ行き、Googleアドレスを使用してNoLangに登録、ログインしましょう。
NoLangは、Googleアドレスで無料登録して、簡単に利用できます。
すでに登録済みの方は、ログインし次に進んでください。
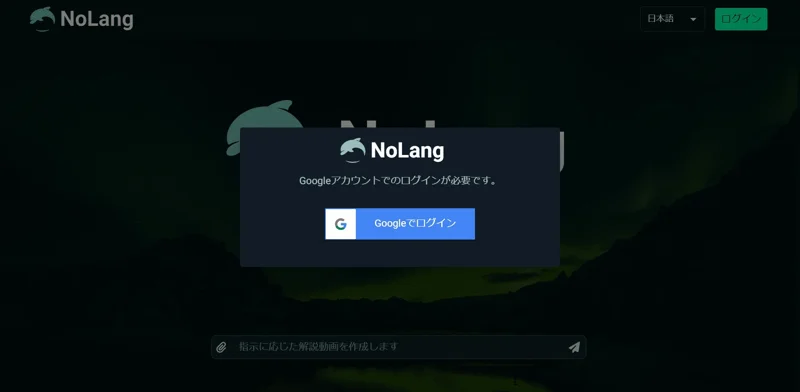
出典:NoLang公式画像
NoLangに登録後、ログインして利用規約に同意すれば登録は完了です。
NoLangで動画を作ってみよう!動画を生成する方法
早速、NoLangで動画を作ってみよう。
2つの動画生成方法
NoLangで動画を作成する方法は、大きく分けて2種類ありますが、今回は、ブログ記事に動画を挿入するので①のGoogle Chromeの拡張機能を使用します。
記事が手元にない場合は、②の方法を使用して、NoLangの動画生成体験が可能です。
- Google Chromeの拡張機能であるプラグインを使用し、動画を作成する方法
- 直接公式サイトでチャットに入力して動画を作成する方法
1.Google Chrome拡張機能を使用して動画を生成する方法
Google Chrome用の拡張機能(プラグイン)は、NoLang公式サイトから、Google Chrome用の「NoLang」の拡張機能を無料でインストールできます。
NoLang公式:Google Chromeインストールページ
NoLang公式ページで詳細がわかりやすく説明されています。
Google Chrome拡張機能(プラグイン)をインストールし、以下の手順で進めると動画が完成します。
- Google Chrome上で、動画に要約したいWebページを開く
- Google Chrome上でプラグイン(イルカマーク)をクリックする
- 開いているページのテキストが要約されて動画が生成される。
- 動画が完成
次に、NoLangで生成された動画の共有リンクをブログに貼りつけていきます。
NoLangの動画をリンクで共有する方法は次の通りです。
- 動画生成後、画面下に表示されるリンク①をクリックします。

- 次に以下のような画面が表示されます。
生成された動画のアドレスが表示された右側の「四角いコピーボタン②」をクリックするとコピーされます。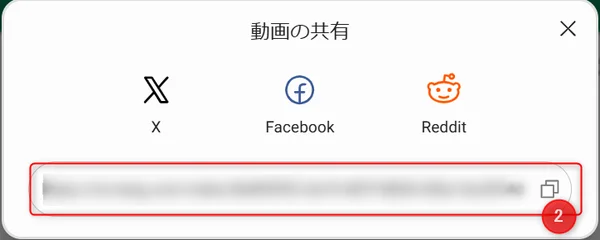
(アドレスはぼかしてます。) - ブログの記事内に、動画のタイトルを記入し、ワードプレスでリンク共有設定をすると動画の移動は完了です。
貼りつけ方は、ワードプレス各テーマのリンク設定方法に従ってください。 - 最後に大切なクレジット表記をお忘れなく!
クレジット表記の手順を確認し、手順通りに進めてください。
(今回は、アフィリエイトリンクつきの商用利用ブログを対象として表記の方法を説明しています。) - 動画つきブログ記事の完成です。
2.直接NoLang公式サイト上で動画を作成する方法
直接NoLang公式サイト上で動画を作成する方法を説明します。
以下の手順に沿って進めてください。
- NoLang公式サイトにアクセスし、Googleアカウントで新規登録またはログインする
Googleアカウントを持っていない方は次の記事を参考にしてください。
参考記事:Googleアカウントを作成してAI活用を始めよう - チャットに、作りたい動画に対しての指示を入力する
例)「NoLangについて教えて」
※例のようにざっくりな質問でも動画を作成することができますが、さらに具体的な指示をするほど精度の高い動画が完成します。 - 生成ボタンをクリックし送信すると3秒~1分で動画は完成です。
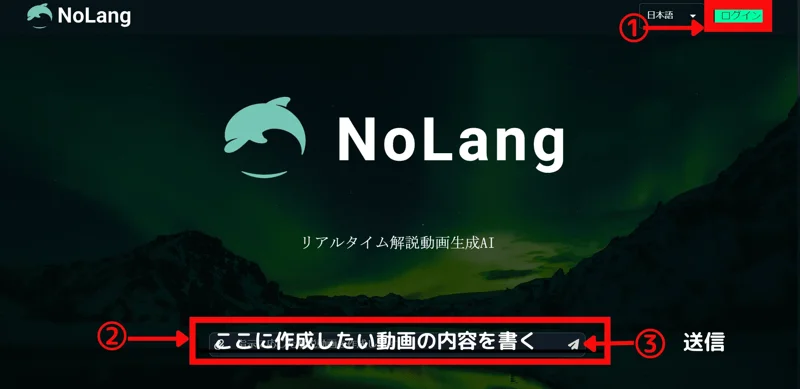
簡単すぎませんか!
実は、上記画像②のチャット欄左に、クリップのマークがあります。
(「ここに」という文字で隠れてしまいました。すみません……)
1.クリップマーク(画像ここにと書かれているところ)から動画にしたいPDFやテキスト・画像ファイルをアップロードできます。
2.WebページのURLを入力すると、入力したサイトをもとに動画を生成することも可能です。
3.添付するファイルに対して、チャット欄から詳細な指示も追加すると、思い通りの動画に近づけることができます。
テキストファイルやURLをもとに回答してもらう方法を使用すると、AI特有のハルシネーション(事実と異なる情報を本当のように話すこと)を回避するのに役立ちますよ。
最終的な見直しは、自分の目でしっかり行いましょう。
以上のように、いろいろな方法を使うことで動画生成できます。
「NoLang」商用利用におけるライセンスについて
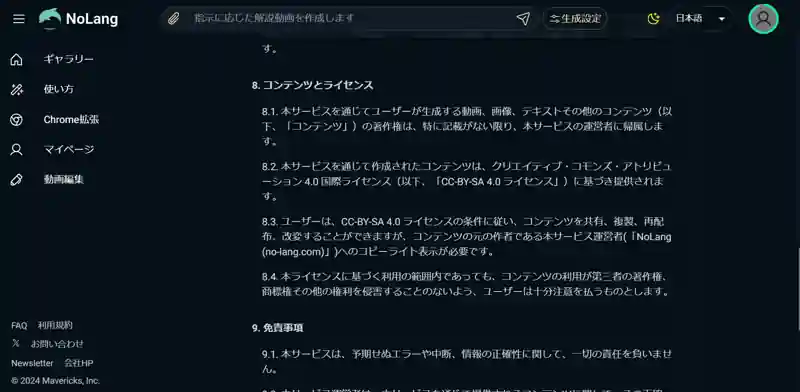
出典:画像 NoLang公式サイト利用規約よりhttps://no-lang.com/terms/view
NoLangで作成した動画を共有、または商用利用などに利用する際は、必ずCC-BY-SA 4.0に基づくコピーライト表記をすると商用利用可能です。
CC-BY-SA 4.0とは?
CC-BY-SA 4.0の作品を使う際は、元の著作者の名前を明記し、さらにその新しい作品も同じライセンス(CC-BY-SA 4.0)で共有するルールのことです。作品が著作者の権利を尊重し、著作者へのクレジットを明確にすることで、共有し利用する自由を保証します。
表記法については後程解説します。
NoLangの商用利用
「NoLang」で生成された動画は、条件をクリアすれば商用利用可能です。
Nolang公式サイトでは、以下のように商用利用を認めています。
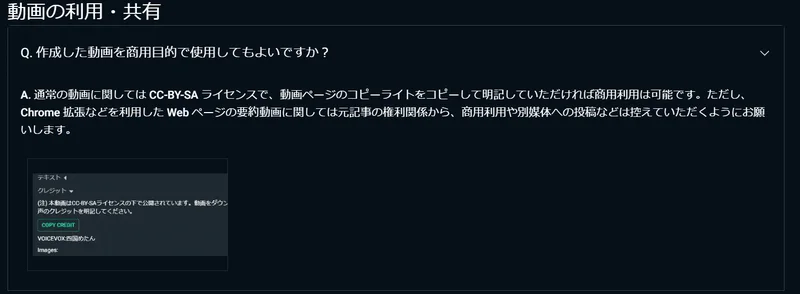
出典:NoLang公式サイトより 動画利用・共有・商用利用について
NoLangの商用利用とは?
商用利用するための注意点
NoLangの動画を商用利用する際は、以下の注意点を守りましょう。
- 商用利用の際の注意点
NoLangでは、Google Chromeの拡張機能を使った他人のコンテンツ利用に関して、商用利用は推奨されていません。
著作権上も問題となる場合がありますので注意してください。
あくまでも、自分のファイルやコンテンツをもとに生成した動画を使用してNoLangを楽しみましょう。
※著作者の許可が得られた場合はこの限りではありません。 - 商用利用の際、動画にNoLangを使用したことがわかる表示をします。
NoLangのクレジット表記は、動画を紹介するページ内の目立つ場所に表示は必須です。
ブログなら動画の下、YouTubeの場合は、概要欄などにクレジット表記すれば問題ありません。
(クレジット表記の方法についての詳細は次のセクションで説明します。)
NoLangクレジット表記の方法
商用利用におけるクレジット表記の方法について説明します。
はじめに、NoLangで動画を作成します。NoLangはこちらから
次に、以下の方法で進めてください。
実際の手順
1.作成した動画の下までスクロールする
2.コピーライトをクリック
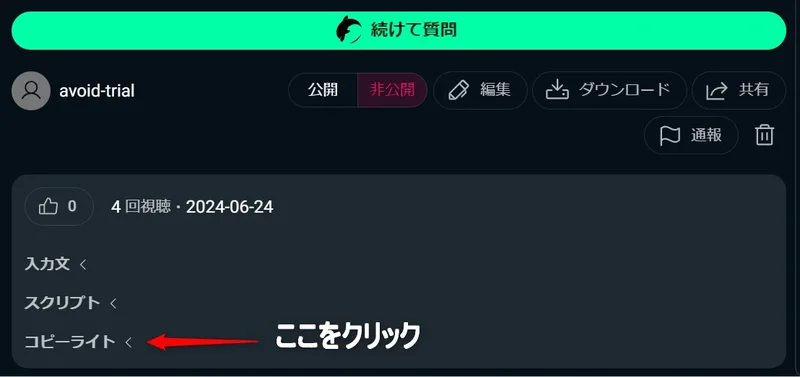
3.コピーをクリックすると画像や音声などNoLangで作成した動画のクレジットがコピーされます。
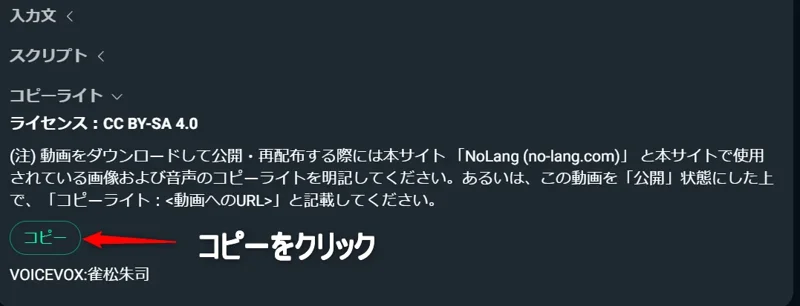
出典:NoLang
4.クレジットをコピーしたら公開予定のブログやYouTubeなどのSNSに動画をアップし、一緒にライセンス表示をすれば完了です。
表示例はここをクリックしてください。
コピーしたクレジットを貼りつけるスペースがない場合
コピーしたクレジット表記が長くて、スペースが足りないなど、貼りつけるスペースがない場合は、次のようにクレジット表記しましょう。
例:「本動画は 「NoLang」https://no-lang.com によりCC-BY-SAライセンスの下で作成されました」または、「コピーライト:<動画へのURL>」
「<動画へのURL>」は、作成した動画を表示しているchrome上のバーに表示されるアドレスをコピーして入力します。

以上の方法で規約を遵守すれば、動画を自分のブログ記事で紹介したり、YouTubeやSNSにアップできます。
YouTubeに表示する場合は概要欄に表記すれば問題ありません
アイディア次第で、新しい視点から読者を増やすきっかけになるかもしれません。
私が作った動画を次のセクションにUPしたので参考にしてみてください。
「NoLang」動画生成例!きりんツールで生成された記事をもとに要約動画を作りました。
この記事の内容を「NoLang]で要約し作った動画は以下です。
(NoLangと当記事の初期の要約です。)
動画の左下の▶(再生ボタン)をクリックすると動画が流れます。
実際のクレジット表記例
以下が当サイトで公開しているNoLangのクレジット表記です。
商用利用や動画を公開する際は、以下のクレジット表記をお忘れなく!
本動画は https://no-lang.com によりCC-BY-SAライセンスの下で作成されました。
VOICEVOX:ずんだもんImages:
Sports Aurora Technology Future · Free image on Pixabay, Public Domain Source
Image from page 36 of “Brazil, the Amazons and the coast” … | Flickr, Public Domain Source
Technology Background Free Stock Photo – Public Domain Pictures, Public Domain Source
Video Camera Recording Event Free Stock Photo – Public Domain Pictures, Public Domain Source
上記の動画は、私がきりんツールで書いたブログの記事です。
(初期の記事と、編集ができなかった初期のNoLangで作成しています。)
本記事「5分で完了!NoLangでサクッと動画生成、きりんツールでブログ公開」が、もとになっています。
「Google Chrome上で記事を表示させてNoLangのプラグインを使用して要約動画を作成しました。
無料でも使えるので、早速あなたも登録して使ってみましょう。
さらにNoLangについて詳しく知りたい方は続きを読んでみてください。
「NoLang」3秒~1分で動画に変換してくれるテキストの種類は?

「NoLang」は、文章を動画に変換し、どんな複雑な長文内容でも、テキストからたったの3秒~1分で動画に変換して要約してくれるAIツールです。
では、どんなテキストを動画に変換してくれるのでしょうか?
早速NoLangについてみていきましょう。
NoLangで動画にできるテキストとは?
NoLangで動画にできるテキストを紹介します。
ほとんどのテキストをカバーしてくれるので、面倒だった長文理解もラクになります。
NoLangで動画にできるテキストは以下の通りです。
以上のようにほとんどのテキストから動画に変換することが可能です。
【驚愕のメリット3選】「NoLang」は3秒~1分で要約動画を生成できるだけじゃない!?
「NoLang」のすごいメリットは、簡単に3秒~1分で動画要約できるだけではありません。
他の動画にはない特別な3つのメリットがあります。
メリットその1:動画と会話できる!?返事は動画で!?
なんと、NoLangで生成した動画と会話が可能です。
返事ももちろん動画で返ってきます。
どういうことか説明しますね。
NoLangで、テキストをもとに生成した完成済みの動画に追加の質問を送ります。
すると、続きの回答も新たに動画生成し回答してくれるんです。
専門用語があり、読みにくくむずかしい文章などは、「小学生にもわかるように説明して」などと付け加えるだけで、さらに簡単に説明した動画に変換してくれます。
とても簡単に動画を作成してくれるので、調べ物でわかりにくい書類は、NoLangに渡して解決してもらいましょう。
メリットその2:神対応!無料で動画作成から画像編集まで
無料ユーザーにはたまらない!
動画作成から画像編集までできるのに、商用利用もできるから、「お試しYouTuber」や「SNS」の活用も楽しめます。
- 無料で動画を作成できるうえ、商用利用も可能です。
- 条件をクリアすることで、YouTubeやSNSで商用利用が可能になります。
- (
2024年4月現在、1日に10回まで、無料で動画を作成可能)
2024年6月現在1日20回まで、動画や文字の編集もできるようになりました。
PDFやWebサイトなどを要約して、動画に変換して編集したり、さらに商用利用までできるなんてすごくないですか!
2024/11/11アップデート:シーンの変更も可能になり、ますます便利に進化しています。
※有料プランも追加されました。
メリットその3:ショート動画作成や対話も自由自在
2024/07/08追記
なんと!NoLangでショート動画の作成も可能になりました。
2025/03/25追記:縦型動画に対応、編集も可能です。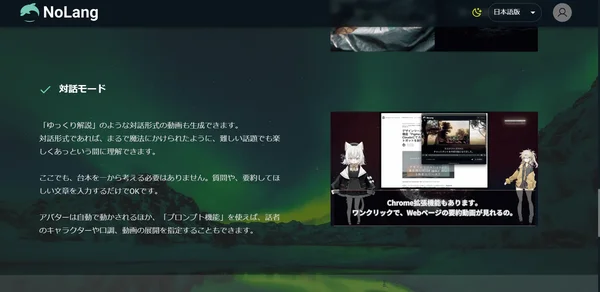
出典:NoLang
一人会話形式も、YouTubeでおなじみのゆっくり動画のようなふたり対話形式の解説動画も作成可能です。
ショート動画を作成するためには有料プランに入る必要があります。
(今だけ縦型動画無料開放中2025/03/25時点)
すぐに終了する可能性があるので詳細は「NoLang公式サイト」で確認して下さい。
※ショート動画は、動画再生時間や編集内容によりクレジットが必要です。
2024/08/05追記:
Standardプラン以上の方必見:動画に使用できるクレジットを少額で追加購入できるようになりました。
150クレジット480円から追加可能です。
いきなりPremiumプランはハードルが高いと思っていた方も、気軽に始められますね。
お支払いは、事前登録されたクレジットカードから引き落としになります。
NoLang公式ページはこちらから
NoLang料金プラン
NoLang料金プランに有料プランが追加されました。
【料金プラン】クレジットについてのお知らせ
2024/09/19追記: クレジットについての変更のお知らせです。
有料会員
NoLangのクレジットの期限が撤廃され、無期限で使えるようになりました!
今後は、有効期限を気にせず、いつでも好きな時に、好きな分だけクレジットを利用できます。
無料会員
無料プランでは、引き続き月20回まで要約動画を無料で生成できます。
クレジットは毎月リセットされるので、月内にしっかり使い切るのがおすすめです。
2025/02/02追記:
※NoLangの無料プランで生成された動画の保存期間は2週間です。
長期保存希望の場合は、有料プランを検討する必要があります。
NoLang料金プランについて
NoLangの料金は「Plus月額980円」からのプランがあります。
縦型ショート動画生成したい場合や、透かしなしを希望の場合はstandardプラン(2,980円)がおススメです。
本格的にYouTubeやTikTokなどのSNSで使用する場合は、Premiumプランを検討してみましょう。
以下は、月額プラン詳細ですが、年額プランを使用するとさらにお安くなりますよ。
NoLang有料プラン:年間料金プランの場合20%割引になります。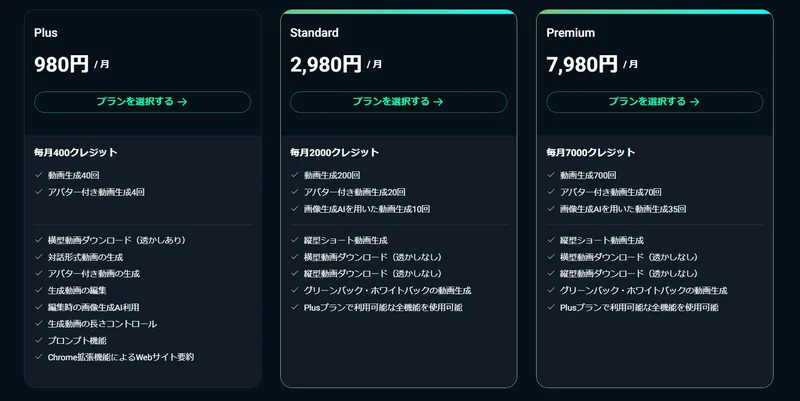
出典:NoLang
2024/07/10追記
NoLang公式サイトでプロンプトとショート動画の作り方が公開されています。
<PR>NoLang公式「NoLangでショート動画を作成する方法」
あわせて「ゆっくり解説動画」の作成方法も紹介されてますよ。
ショート動画のプロンプト作成は、画像生成に比べるとけっこう難しいです。
最初は公式サイトの作り方を参考にマネして、動画を生成してみる事をおすすめします。
NoLangの動画公開・非公開設定方法
NoLangの動画公開・非公開に設定する方法を紹介します。
NoLangで動画を非公開設定にしたい場合、設定が必要です。
通常、何も設定せずに動画生成すると自動的に公開されます。
公開状態の場合、NoLang公式サイト内のギャラリーで一般公開されます。
自分で作成した動画を人に見られたくない場合は、動画作成中、または動画作成後に公開から「非公開」に設定を変更しましょう。
以下の画面で非表示設定を選択できます。
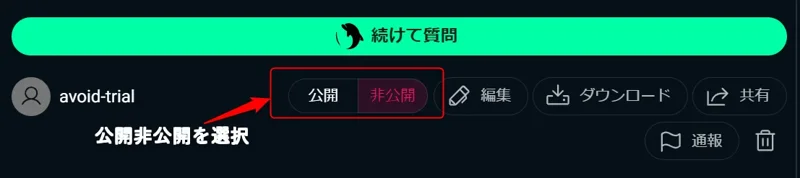
元の情報が自分の著作物ではない場合も、動画の非表示設定をお忘れなく!
動画の活用例:
- ブログ
- SNS
- YouTube
- TikTokなど
作成した動画は保存できますか?
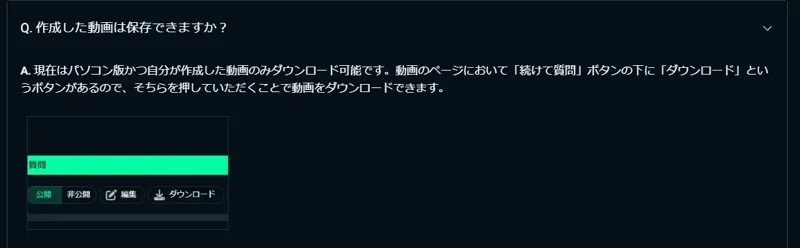
出典:NoLang
Q:作成した動画は保存できますか?
A:現在はパソコン版かつ自分が作成した動画のみダウンロード可能です。動画のページにおいて「続けて質問」ボタンの下に「ダウンロード」というボタンがあるので、そちらをおしていただくことで動画をダウンロードできます。引用:NoLang https://no-lang.com/faq
作成した動画は保存できますか?
NoLangで作成された画像は保存して、クレジット表記をすればブログやYouTube・インスタグラム・TikTokなどのSNSでも公開できます。
NoLang生成動画ダウンロードと保存方法
NoLangで生成された動画のダウンロードと保存方法について説明します。
パソコンとスマホのダウンロード方法は基本的に同じですが、スマホは注意点があるので確認してから進めてください。
『パソコンとスマホ共通』動画のダウンロードと保存方法
- 動画生成後、画面下までスクロールします。
- 操作パネル右側にある「ダウンロード」ボタンをクリック。
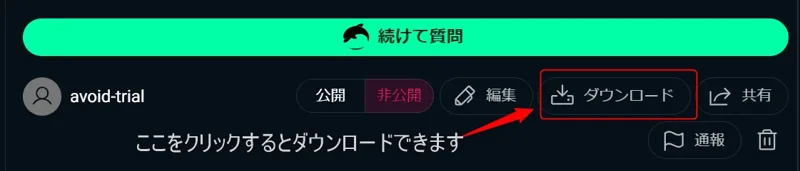
- クリックすると自動的にMP4形式の動画ファイルが「パソコンとスマホのダウンロードフォルダ」に保存されます。
『スマホの場合』動画をダウンロードするにはどうすればいいですか?
『スマホの場合』動画をダウンロードするには、パソコン版のブラウザを使用しましょう。
NoLangで生成された動画をスマホで保存したい場合
「パソコン・スマホ」どちらでも使用できるGoogle Chromeなどのブラウザ環境を使用すると、スマホでもダウンロード可能です。
2024/07/27追記:訂正しました。
無料でダウンロードできるのは、「パソコンユーザーのみ」ではなく、正しくは「パソコン版ユーザーのみ」です。混乱された方には心よりお詫び申し上げます。
スマホでダウンロードする方法:Google Chromeを使用する場合
スマホでGoogle Chromeを使って、生成された動画をダウンロードする方法を説明します。
- スマホで、Google Chromeを開く
- NoLangのサイトを開く
- マイページ
- 作成した動画
- 動画下に表示されている「ダウンロード」ボタンからダウンロードできます。
スマホで動画をダウンロードする方法は、パソコン版と同じです。
『パソコンとスマホ共通』動画のダウンロード方法から確認してください。
※Standard, Premiumプランに課金ユーザーなら、スマートフォンなどのモバイル端末からでもダウンロードが可能です。
有料プランに登録はこちらから
スマホで生成した動画がダウンロードできない場合に考えられる7つの原因
スマホで生成した動画がダウンロードできない場合に考えられる原因は様々です。
以下の点を確認してみてください。
以上スマホでダウンロードできない場合に考えられる事例を紹介しました。
参考にしてみてくださいね。
『パソコンとスマホ共通』ダウンロードした生成動画の著作権の注意点
ダウンロードした動画の著作権はNoLangに帰属します。
ルールを守り「クレジット表記」すれば、「ブログ・YouTube・Instagram」などのSNSにも自由に投稿できます。
直感的に使えて、手軽で簡単に動画生成ができるので、クレジット表記のルールを守り「NoLang」をぜひ一度使ってみてくださいね。
詳細は、NoLang公式ページでご確認ください。
NoLangときりんツールで生成した動画と記事を生かすポイント
「NoLang」と「きりんツール」で、動画と記事が完成したら、記事を生かすためにひと手間加えましょう。
「NoLang」と「きりんツール」、どちらも自動で素敵な投稿を作ってくれますが、AIで自動生成された記事をそのまま使用しても、あまり面白みがありません。
好きな色や言葉を加えることでオリジナリティが生まれます。
下手でも、できなくても、最大限クオリティの高い動画や記事を目指すことで、愛着がわくような動画や記事が完成するはずです。
ぜひ、ブログ作成のスピードアップの手段のひとつに個性を取り入れて、記事と動画を、ブログに公開してみましょう。
WordPressに投稿された「きりんツールの記事」に、「NoLang」で生成された動画をアップロードする方法2選
WordPressに投稿された「きりんツールの記事」に、「NoLang」で生成された動画をアップロードする方法を2つ紹介します。
ファイルをwordpressにアップロードする方法は、「ドラッグ&ドロップする方法」と、「ワードプレス投稿画面よりアップロードする方法」の2つです。
きりんツールの記事に、NoLangの動画をドラッグ&ドロップでアップする方法
きりんツールで記事が生成され、ワードプレスに投稿されているという前提で話を進めます。
- WordPressの管理画面にログインします。
- ワードプレスにログインし、管理画面からメディアを開きます。(テーマはCocoonです。)
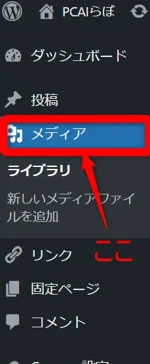
- パソコン内にダウンロード保存済みの、「NoLang」で生成された動画、「MP4動画ファイル」が保存されている「保存先」を開きます。
開かれた保存先ページの画面を画像のように小さく縮小してください。
(ウィンドウを小さくすることで、ファイル移動がしやすくなります。) 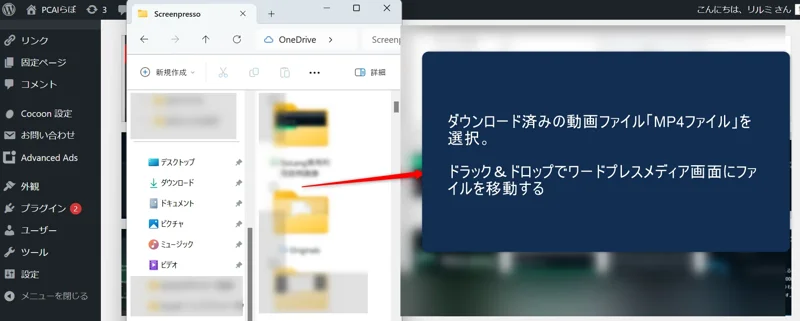
パソコンに保存している画像を保存先のファイルからメディア画面(画像にはありませんが、ワードプレスメディア画面に画像をドラックしていくと点線の枠が表示されます。 )に向かいファイルをドラッグ&ドロップします。
ワードプレス投稿画面よりNoLangで生成された動画をアップロードする方法
ワードプレス投稿画面よりNoLangで生成された動画をアップロードする方法を紹介します。
以下の画像付き手順を見ながら進めてください。
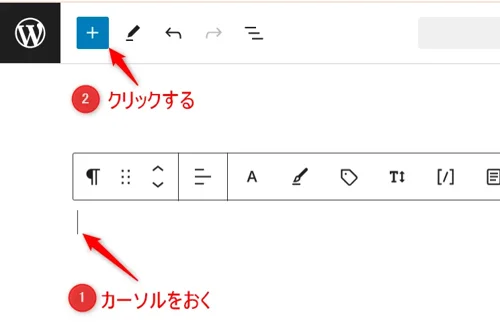
任意の動画を選び選択し、保存すれば完了です。
お好みで動画のサムネイルを作成するとYouTubeの表紙のようになり、気分も上がるので試してみてはいかがでしょうか。
いかがでしたか?
動画つきのブログ記事は無事完成できましたか?
ブログとYouTubeどちらにも投稿している方は、YouTubeのリンクを埋め込むほうが、ページが重くならずに済むでしょう。
最後に注意点もあわせて確認しておきましょう。
「NoLang」と「きりんツール」AIコンテンツ生成時の注意点

「NoLang」と「きりんツール」2つのAIツールを使うと、手間いらずでコンテンツが「あっという間」にできますが、AIを使用して生成するコンテンツには十分に注意する必要があります。
特に、ブログの記事がGoogleからの評価を上げるためには、ユーザーにとって有益で正しい情報提供を心掛けなければいけません。
AIは、特に新しい情報に弱く、不正確な情報をあたりまえのように提案し、文章のクオリティにも一貫性がありません。
以下の記事では、6つのAIを同時に使用し、「新しい情報についてAIはどのように回答するのか」について、実験結果を報告しているので参考にしてください。
AIは、あくまでも私たちのサポート役として機能します。
AIツールを使用して、動画や記事の自動生成後には、内容の正確性はもちろんですが、著作権問題についても、慎重に検討しましょう。
最終的な品質に対する情報の精査や見直しは、必ず自分の目で行うことが大切です。
ワンポイントアドバイス!
「著作権ってむずかしい…」と思っているなら、「参考リンク:文化庁のAIと著作権」を「NoLang」で説明してもらいましょう。
あっという間に、動画でわかりやすく説明してくれるので、理解が進みますよ!
次に、きりんツールとNoLang、2つのAIツールで作成したコンテンツをチェックするポイントを紹介します。
『NoLangときりんツールの生成物』5つのチェックはお済みですか?
「NoLangときりんツールの生成物」について、5つのポイントをチェックしましょう。
✅どこかのサイトのコピーコンテンツになっていませんか?
✅著作権に触れる画像を使用していませんか?
✅AIの情報を真に受けて、嘘の情報を書いていませんか?
✅自分で見たもの、聞いたもの、感じたことなどを追加しましたか?
✅誤字脱字チェックは大丈夫ですか?
以上のように、ブログの記事や動画完成後の文章を見直し、細部にわたっての最終チェックを忘れずに行いましょう。
チェックが終わったら、きりんツールで生成した「ワードプレスの記事」に、「NoLangで生成した動画」をアップして公開をクリックしたら完了です。
以上、「NoLang」と「きりんツール」を活用したコンテンツににおける、文章や画像の扱い方についての注意点を説明しました。
チェックポイントを参考に、早速NoLangと、きりんツールを使用して、効率よくオリジナル記事を作成しましょう。
\今だけ縦動画お試し可能/
まとめ
この記事では、「NoLang」と「きりんツール」を使用すると5分で簡単に動画つき記事を作成し、ブログに投稿できることについてお伝えしました。
また、関連して以下のことを紹介しました。
- NoLang」と「きりんツール」を使用すると、2つの使用時間とブログ投稿をあわせても5分で動画付き記事を投稿できるメリットについて
- 「きりんツール」は、3分で記事を自動生成するAIツールです。
- 「NoLang」は、3秒~1分で動画を生成する動画AIツールです。
- NoLangの動画の作成方法について
- NoLangの動画ダウンロード方法について
- 商用利用にはクレジット表記が必要です。
- 著作権の注意点
- NoLangで生成した画像をきりんツールの記事にアップロードする方法
- AIで生成された文章のチェックポイントについて
以上が、今回の記事のまとめになります。
今回紹介した2つのAIツールが、あなたのデジタルライフをさらに加速させる突破口になることを願ってます。
これからAIブログを始めようとするあなたの、はじめの一歩を後押しする記事になれば幸いです。
次回も、さらに楽しくて役立つ情報をお届けするので、お楽しみに!
尚、本記事の情報は記載時点のものです。最新情報や詳細に関しては公式サイトでご確認ください。
この記事はきりんツールのAIによる自動生成機能を使用して下書きしています。




