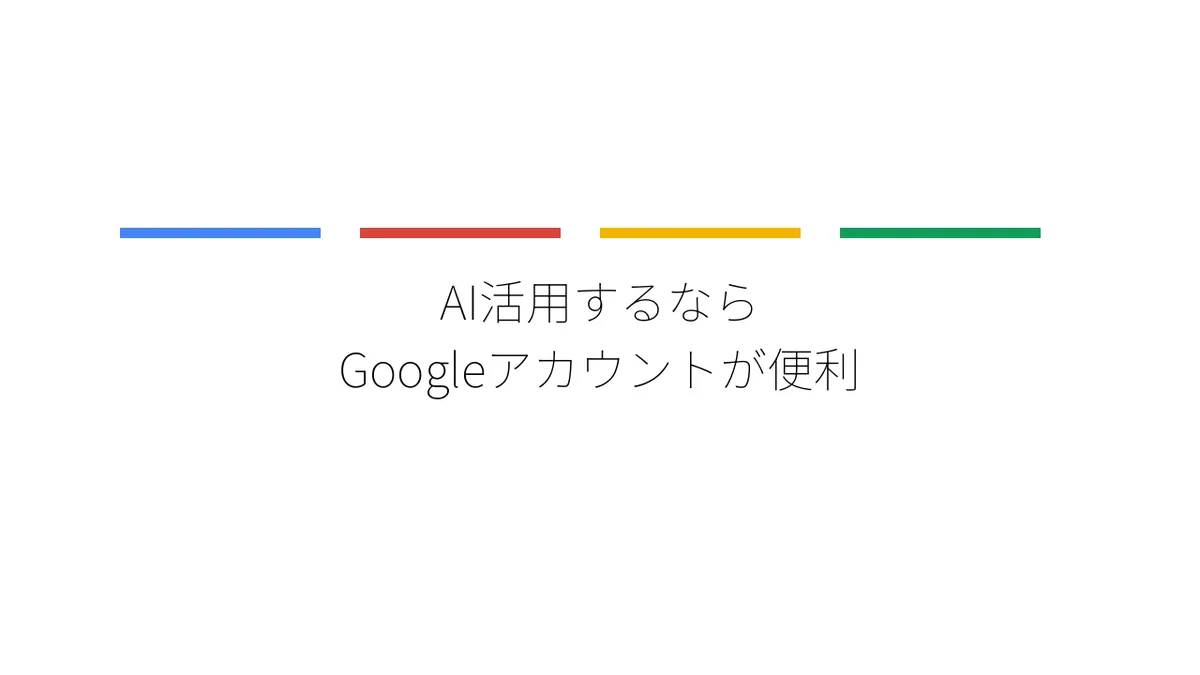| 2ヶ月で月30万円を実現する 超初心者でも稼げるAI活用法【電子書籍】[ あべ むつき ] 価格:1980円 |
Googleアカウントを作成してAI活用を始めてみませんか?
「アカウントを作成したことがない」「これからAIを活用したい」方の必需品、料金無料で「登録・作成」できるGoogleアカウントの作成手順をわかりやすく解説します。
「Googleアカウントとは、なんのこと?」と、AI活用を考えているあなたの疑問に、ざっくりと説明
Googleアカウントとは、Googleのさまざまなサービス(AIツールGemini・gmail・Google AI Studioなど)へのアクセスを可能にする「便利な鍵」のようなものです。
Googleアカウントを作成することで、Googleのサービス利用だけではなく、他サイトへのログインも簡単にしてくれるなどのメリットがあります。
「これからAIを活用していきたい」と考えている方に、とても便利なGoogleアカウントを「今すぐ作成」することをおすすめします。
本記事では、AI活用の入り口ともいえる「Googleアカウントの作成」について以下の3つのポイントをわかりやすく解説していきます。
- AI活用に便利なGoogleアカウントの作成手順
- Googleアカウントを作成してログインする方法2選
- 作成したGoogleアカウントを使ってAIツールにログインしよう
では、早速、本題に入ります。
目次をクリックすると必要な見出しに飛べます。
AI活用に便利なGoogleアカウントの作成手順
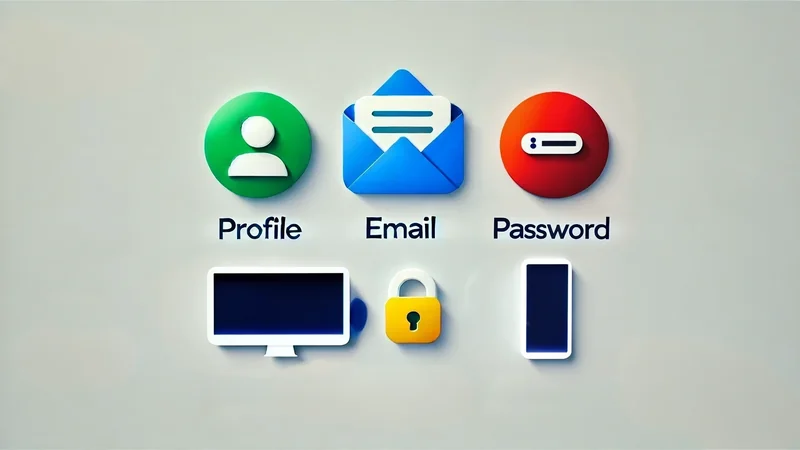
はじめに、「Googleアカウント作成の全体的な流れ」と、「登録に必要なもの」を確認しましょう。
続いて、画像付き手順に沿って「必要な情報を入力」していくと、簡単に「Googleアカウント」が作成できます。
早速アカウント作成と、登録作業を進めましょう。
Googleアカウント作成の全体的な流れ
- Googleアカウント登録に必要なものを確認
- Google公式サイトにアクセス
- 基本情報を入力
- 電話番号と追加情報の入力
- 利用規約に同意してGoogleアカウントに登録できたら作成完了
アカウント作成に必要なものを確認
アカウント登録に必要なものを確認し、準備してから始めると、作業がスムーズです。
Googleアカウント作成に必要なものは、次の2つです。
- スマートフォン
目的: 登録時に必要な確認コードを受け取るために必要になります。(SMS・電話番号) - メモするもの (メモ帳とペン、またはメモアプリ)
目的: アカウント作成時のログイン情報(メールアドレスやパスワード)など、Googleアカウント作成時に大切な情報を、忘れないように記録するために必要です。
準備ができたら、次の手順通りに進めてください。
Googleアカウント作成手順(画像付き)
Googleアカウントをはじめて作成する初心者でも、迷子にならないように画像付きで説明していきます。
では、早速Googleアカウントを作成していきましょう。
1. Google公式サイトにアクセス
こちらのリンクよりGoogleアカウント作成ページにアクセスできます。
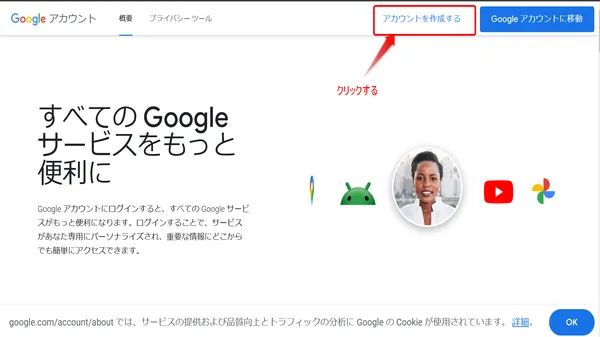
出典:Google
2.「Googleアカウントを作成」の画面が表示されます。「姓」「名」を入力します。
「次へ」をクリック。
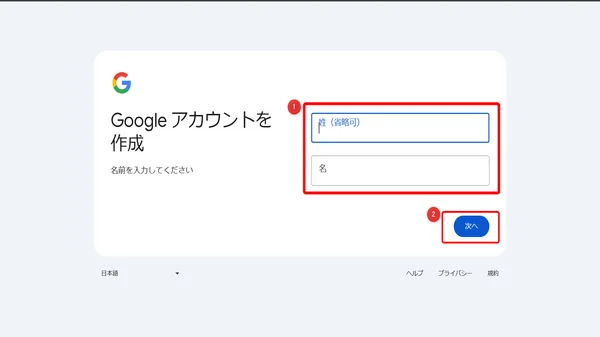
3.基本情報を入力:「生年月日」と「性別」を入力し、「次へ」をクリック
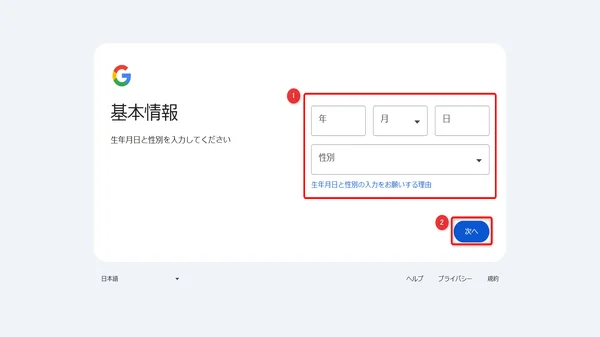
4.ログイン方法:ログインの際に使用する「ユーザー名」を入力し、「次へ」をクリック
あなたの選んだ「ユーザー名」が、「Gmailアドレス」になります。
趣味や副業などの利用用途に応じた名前を想定して選ぶと良いでしょう。
ユーザー名は忘れないようにメモしてください。
「このユーザー名は既に使われています。別のユーザー名をお使いください」と表示された場合の対処法
未使用のユーザー名がみつかるまで、何度でも入力可能です。
名前が思いつかない場合や特にこだわりがない場合は、「ユーザー名」入力欄下、「利用可能」と表示されている「ユーザー名の候補」も参考にしてみてください。
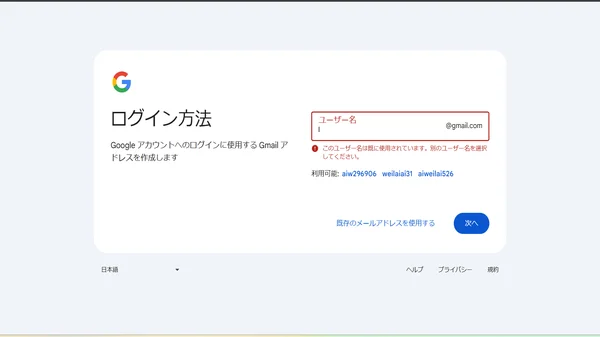
5.パスワードを作成します。
パスワードの入力には、半角アルファベット・数字・記号を組み合わせたものを使用します。
予測されにくく、安全性の高い強固なパスワードを作成しましょう。
ユーザー名と同じく、パスワードもメモし安全なところに保存してください。
パスワードが決まったら「次へ」をクリック
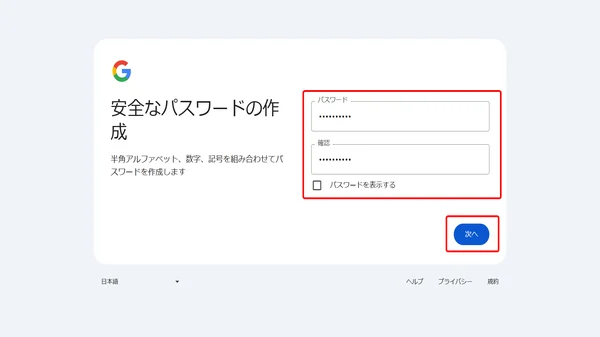
6.ロボットによる操作ではないことを確認するために、スマートフォンで本人確認をします。
日本国内の方なら、日本の国旗マークが選択されていることを確認し、SMSで本人確認するための電話番号を入力します。
電話番号の入力は、本人確認やアカウントの回復、セキュリティ通知を受け取る場合にも使用される重要な情報です。
安全対策の目的で入力するだけなので安心してください。
「次へ」をクリック
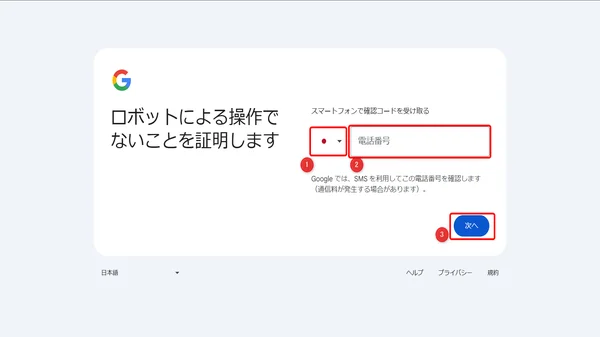
7.コードを入力
スマートフォンに送られてくる「G-」から始まる6桁の数字を確認し、「コードを入力」と書かれている欄に数字を入力します。
スマートフォンの数字と、Googleアカウント登録画面に入力する数字の一致で本人確認する作業です。
コードを入力したら「次へ」をクリック
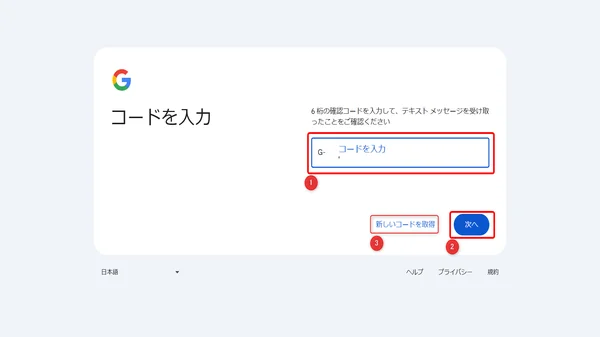
8.再設定メールアドレスを入力
再設定用メールアドレスの追加は、万一パスワードを忘れたときなどや、認証が必要な場合に利用します。
スキップもできますが、他のアドレスをお持ちの場合は、安全のためメールアドレスの設定しておくことをおすすめします。
メールアドレスを入力しない方は、「スキップ」。
メールアドレスを入力した方は、「次へ」をクリック。
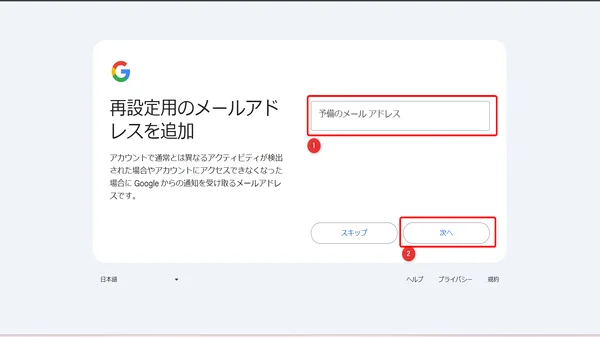
9.プライバシーと利用規約の確認をします。
以下の画面が開かれたら内容を確認し、下までスクロールし、「同意する」をクリック。
その他の項目は、Googleアカウントに登録し、作成した後でも設定可能です。
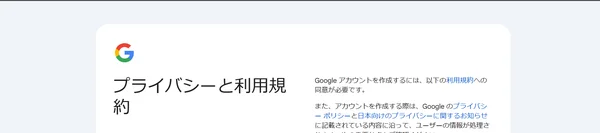
下までスクロールすると、「同意する」と「その他の設定」項目が表示されます。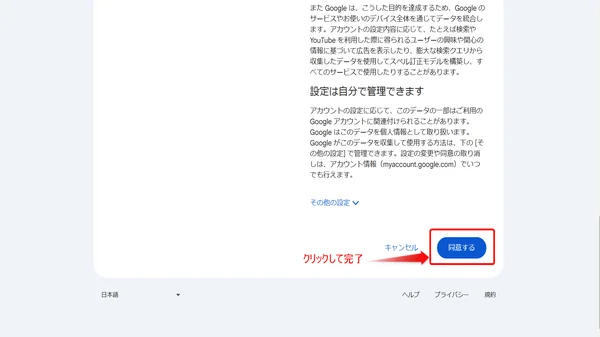
10.Googleアカウント情報、アカウント名と電話番号を確認し、「次へ」をクリック。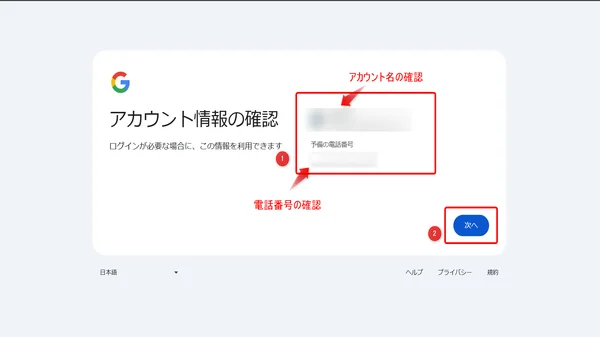
登録後は、Googleアカウントの設定ページへ自動的に移動します。
設定ページは、一度目を通しておきましょう。
任意ですが、安全のため「セキュリティ設定」にある「二段階認証」設定、表示方法など自分好みの設定に変更しておくことをおすすめします。
以上で、Googleアカウントを作成することができました。
次に、Googleアカウントを使用したログイン方法も確認しておきましょう。
Googleアカウントにログインする方法 2選
Googleアカウントにログインする方法について、「Webから直接ログインする方法」と、「専用ブラウザGoogle Chromeからログインする方法」の2つ紹介します。
Google Chrome専用ブラウザを使用することをおすすめしますが、状況によっては、Webからのログインする方法も必要になることがあるので覚えておくと便利です。
※当サイトでは、Windowsパソコンの設定を中心に説明しています。
1.Web上からログインする
Googleアカウントにログインする方法は、使用しているブラウザで「Google」と検索するか、https://www.google.com/をクリックしてログインします。
Web上からログインする場合は、お気に入りに追加しておくと便利です。
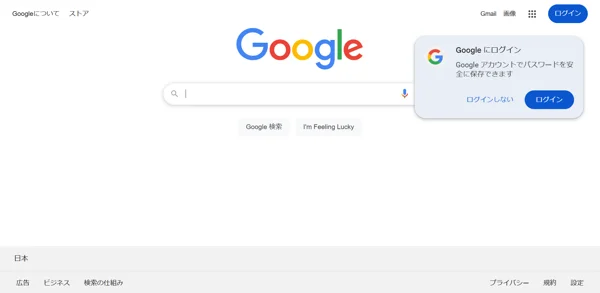
2.「Google Chrome」ブラウザからログインする
Google Chromeブラウザを使用して、ログインすると、1つのアカウントでメールやファイルなどを一元管理できて、作業効率が上がります。
「Google Chrome」を使用するには専用ブラウザが必要になるので、ダウンロードの仕方を説明します。
ダウンロードとは?
ダウンロードとは、インターネットから情報やファイルを自分のコンピュータやスマートフォンに取り込むことを指します。例えば、音楽や写真、ゲームなどをネットから自分のデバイスに保存することです。
以下の手順で、Google Chrome公式ページにアクセスし、ダウンロードしてください。
- ダウンロード方法
Google Chrome 公式ページにアクセスし、「ダウンロード」ボタンをクリックします。
場合によってはお使いのOS(Windows、Mac、Linux)を選択する画面が表示されることがあります。 - インストール方法
1.
ダウンロードが完了すると、「ChromeSetup.exe」ファイルがインストールされます。通常、ファイルはダウンロードフォルダに保存されているので確認してください。
2.
Windowsの場合、ダウンロードされたファイル「ChromeSetup.exe」をダブルクリックして実行します。
3.
Windowsではインストールウィザードが起動するので、画面の指示に従い、インストールを進め、画面の指示に従いインストールを完了させてください。 - 環境の準備
Google Chromeがインストールされたらブラウザを開き、作成済みのGoogleアカウントを使用してログインしてみましょう。
以上で、Googleアカウントにログインできる環境は整いました。
早速、Googleアカウントを使用して、AIを始めてみましょう。
作成したGoogleアカウントを使ってAIツールにサインアップ・ログインしてみよう
作成したGoogleアカウントを使えば、パソコンからAIツールへのサインアップ(初回登録)やログインが簡単にできます。
サインアップとは?
サインアップとは、初めて利用する際に行う「登録作業」のことです。一度サインアップを済ませると、次回からは簡単にログインできます。(サイトの仕様により、サインアップなしでログインできる場合もあります。)
次に、GoogleのAIツール「Gemini」と、話題のAIチャットツールOpenAIの「ChatGPT」へのサインアップ方法を紹介します。
GoogleのAIツール「Gemini」にログインする手順5ステップ
GoogleのAIツール「Gemini」を使用する場合、Googleアカウントを作成済みなら簡単にログインできます。
以下の手順通り進めてください。
パソコンからログインする手順:
- Gemini公式サイトにアクセス:
パソコンのブラウザから gemini.google.com にアクセスし左下、または右上にある「ログイン」をクリック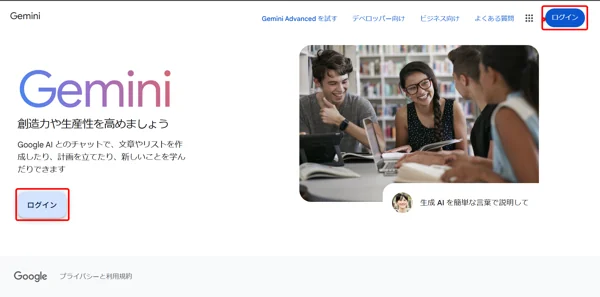
出典:Gemini公式ページ - Googleアカウントを入力:
画面中央にメールアドレス入力欄が表示されます。Googleアカウント(Gmailアドレス)を入力し、「次へ」をクリック - パスワードの入力:
Googleアカウントのパスワードを入力し、「次へ」をクリック - 利用規約に同意(初回のみ):
初めてGeminiを利用する場合は、利用規約やプライバシーポリシーの画面が表示されるので、内容を確認し、「同意する」をクリック - Geminiの利用開始:
以上でサインインが完了し、Geminiの機能が利用可能になります。
また、GeminiはGmailやGoogleドキュメントなどの他のGoogleサービスとも連携しており、Googleのサービス内のツール上で、直接GeminiのAI機能を利用できます。
例えば、メールの下書き作成や文書の要約、データ整理などのさまざまな作業の効率化が可能です。
さらに、Geminiはモバイルデバイスでも利用可能で、AndroidおよびiOS向けのアプリが提供されています。
デバイスを問わずに共有利用できるGoogleアカウントを使用することで、スマートフォンやタブレットからでもGeminiの機能を活用できるので、AIの活用の場が広がります。
詳細や最新情報については、Gemini公式ヘルプページをご参照ください。
ChatGPTにサインアップする手順
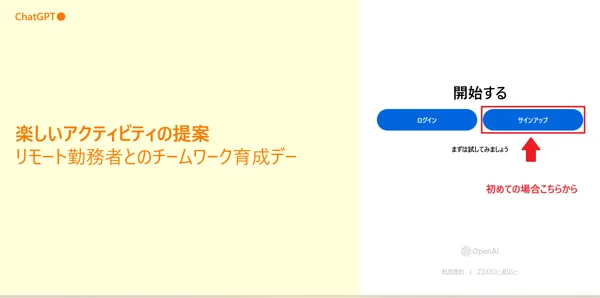
出典:OpenAI公式サイト
パソコンWindowsユーザー向けに、「Googleアカウント」を使用してChatGPTに簡単にサインアップし、登録する手順を、説明します。
ちなみに、Microsoftや他のメールアドレスでもログイン可能です。
ChatGPTにサインアップする手順
- 公式サイトにアクセス:OpenAI公式サイト にアクセスします。
- Googleアカウントで続ける: 「Googleアカウントで続ける」を選びます。
- 表示に従って認証: Googleアカウントのメールアドレスとパスワードを入力し、画面に沿って必要事項を入力します。
- 追加情報の入力: ChatGPTの初回利用時は、追加の個人情報(名前や電話番号)が必要です。画面の指示に従って進めてください。
- 登録完了: 登録が完了するとChatGPTが利用可能になります。
詳細な画像手順は、以下の経済産業省のページで確認できます。
経済産業省、ChatGPTのアカウント作成&ログイン方法をクリックすると確認できます。
FAQ:GoogleアカウントとAI利用に関する疑問
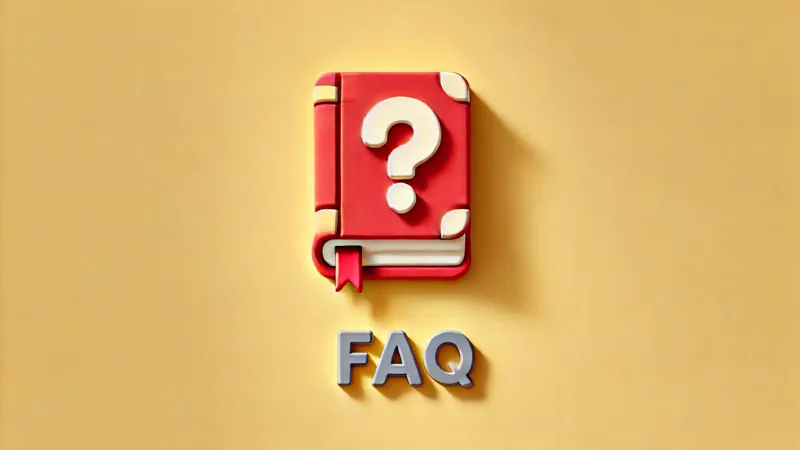
初心者が持つ疑問について、Q&A形式でわかりやすく解説します。Googleアカウントの無料AIツールとの連携、安全性に関するよくある質問をまとめました。
- QGoogleアカウントとGoogleのサービスは、無料ですか?
- A
はい、Googleアカウント作成や、主要なサービスが無料で利用可能です。
例えば、Googleドライブをはじめとするクラウドストレージが15GBまで無料で使えます。
AIが生成した文章や画像などのファイル保存にも便利に役立ちます。
- QGeminiの使用に追加料金はかかりますか?
- A
GoogleのAI「Gemini」は、基本的に無料で利用できますが、上位モデルや高度な機能を使用する場合には、追加料金が発生します。
例えば、有料の「Gemini Advanced」プランを利用する場合は、(月額約20ドル)の契約が必要です。
無料版でも基本的な機能は十分に活用できますが、必要に応じてアップグレードをご検討ください。料金は今後変更になる可能性があるので、最新情報は、公式サイトで確認してください。
- QGoogleアカウントは安全ですか?
- A
はい、Googleアカウントは高い安全性を持っています。特に以下のセキュリティ対策が整っています。
Googleアカウントは、初心者でも安心して利用できる仕組みが整っており、AIツールとの連携にも最適です。
以上のFAQを参考に、安心してGoogleアカウントを使用して、AIを楽しみましょう。
まとめ:Googleアカウント作成でAI活用を始めよう!
Googleアカウントを作成することで、AI活用への第一歩を踏み出すことができます。
GeminiやChatGPTなど、人気のAIツールを簡単に使い始めるための「鍵」となるのがGoogleアカウントです。
本記事では、Googleアカウントを作成するメリットについて以下のポイントを紹介しました。
Googleアカウントを作成すれば、AI活用の幅が広がり、日常や仕事の効率を大幅に向上できます。
ぜひ、この記事を参考に、今すぐGoogleアカウントを作成してAI活用を始めましょう!
Googleアカウント作成はこちらから